Mengoptimalkan infrastruktur kantor dan menerapkan pekerjaan baru merupakan tantangan utama bagi perusahaan dari semua jenis dan ukuran. Opsi terbaik untuk proyek baru adalah menyewa sumber daya di awan dan membeli lisensi yang dapat digunakan baik dari penyedia maupun di pusat data Anda sendiri. Salah satu solusi untuk skenario ini adalah Zextras Suite , yang memungkinkan Anda membuat platform untuk kolaborasi dan komunikasi korporat perusahaan baik di cloud maupun di infrastrukturnya sendiri.

Solusi ini dirancang untuk kantor dengan berbagai ukuran dan memiliki dua skenario penerapan utama: jika Anda memiliki hingga 3.000 ribu kotak surat dan tidak memiliki persyaratan tinggi untuk toleransi kesalahan, Anda dapat menggunakan penginstalan dalam versi server tunggal, dan opsi penginstalan multi-server mendukung operasi puluhan dan ratusan yang andal dan responsif ribuan kotak surat. Dalam semua kasus, pengguna mendapatkan akses ke email, dokumen, dan pesan melalui satu antarmuka web dari tempat kerja dengan OS apa pun tanpa menginstal dan mengonfigurasi perangkat lunak tambahan, atau melalui aplikasi seluler untuk iOS dan Android. Anda dapat menggunakan klien Outlook dan Thunderbird yang sudah dikenal.
Untuk penerapan proyek, mitra Zextras - SVZmemilih Yandex.Cloud, karena arsitekturnya mirip dengan AWS dan ada dukungan untuk penyimpanan yang kompatibel dengan S3, yang akan mengurangi biaya penyimpanan surat, pesan, dan dokumen dalam jumlah besar dan meningkatkan toleransi kesalahan dari solusi tersebut.
Di lingkungan Yandex.Cloud, untuk penginstalan server tunggal, alat dasar untuk mengelola mesin virtual "Compute Cloud" dan kemampuan mengelola jaringan virtual "Virtual Private Cloud" digunakan . Untuk instalasi multi-server, selain alat yang ditentukan, perlu menggunakan teknologi "Grup penempatan" , jika perlu (bergantung pada skala sistem) - juga "Grup Instance" dan penyeimbang jaringan Yandex Load Balancer .
Penyimpanan objek yang kompatibel dengan S3 Yandex Object Storage dapat digunakan di kedua opsi penginstalan, dan juga dapat dihubungkan ke sistem yang diterapkan di lokasi untuk penyimpanan data server email yang ekonomis dan toleran terhadap kesalahan di Yandex.Cloud.
Untuk penginstalan server tunggal, bergantung pada jumlah pengguna dan / atau kotak surat, ini diperlukan: untuk server utama 4-12 vCPU, 8-64 GB vRAM (nilai vCPU dan vRAM tertentu bergantung pada jumlah kotak surat dan muatan aktual), setidaknya 80 GB ruang disk untuk sistem operasi dan aplikasi, serta ruang disk tambahan untuk menyimpan email, indeks, log, dll., Tergantung pada jumlah dan ukuran rata-rata kotak surat dan yang dapat berubah secara dinamis selama pengoperasian sistem; untuk server tambahan Docs: 2-4 vCPU, 2-16 GB vRAM, 16 GB ruang disk (nilai sumber daya tertentu dan jumlah server bergantung pada muatan aktual); server TURN / STUN tambahan mungkin diperlukan (kebutuhannya sebagai server terpisah dan sumber daya bergantung pada beban sebenarnya).Untuk penginstalan multi-server, jumlah dan tujuan mesin virtual berbasis peran dan sumber daya yang dialokasikan untuknya ditentukan satu per satu, bergantung pada kebutuhan pengguna.
Tujuan artikel
Deskripsi penerapan di lingkungan Yandex.Cloud produk Zextras Suite berdasarkan server email Zimbra dalam opsi penginstalan server tunggal. Instalasi yang dihasilkan dapat digunakan dalam lingkungan produksi (pengguna tingkat lanjut dapat membuat pengaturan yang diperlukan dan menambahkan sumber daya).
Zextras Suite / Zimbra mencakup:
- Zimbra adalah email perusahaan dengan kemampuan untuk berbagi kotak surat, kalender, dan daftar kontak (buku alamat).
- Zextras Docs adalah paket perkantoran built-in berbasis LibreOffice online untuk membuat dan berkolaborasi dengan dokumen, spreadsheet, presentasi.
- Zextras Drive adalah penyimpanan file individual yang memungkinkan Anda untuk mengedit, menyimpan, dan berbagi file dan folder dengan pengguna lain.
- Zextras Team – - . Team Basic, 1:1, Team Pro, , , , .
- Zextras Mobile – Exchange ActiveSync MDM (Mobile Device Management). Microsoft Outlook .
- Zextras Admin – .
- Zextras Backup -
- Zextras Powerstore adalah penyimpanan hierarkis objek sistem email dengan dukungan untuk kelas pemrosesan data, dengan kemampuan untuk menyimpan data secara lokal atau di penyimpanan cloud arsitektur S3, termasuk Yandex Object Storage.
Setelah menyelesaikan penginstalan, pengguna menerima sistem yang bekerja di lingkungan Yandex.Cloud.
Kondisi dan batasan
- Alokasi ruang disk untuk kotak surat, indeks, dan jenis data lainnya tidak dijelaskan, karena Zextras Powerstore mendukung berbagai jenis penyimpanan. Jenis dan ukuran penyimpanan tergantung pada tugas dan parameter sistem. Jika perlu, ini dapat dilakukan nanti dalam proses mengubah instalasi yang dijelaskan menjadi yang produktif.
- DNS () , DNS- .. DNS-, .
- , . ( , «» ( « » default). , ., , , .
- DNS, .
- «» . «editor» ( « » , : , , )
- X.509 , TLS. , . , . ( / ) . , .
Deskripsi proses instalasi sistem Zextras / Zimbra dalam opsi "server tunggal"
1. Persiapan awal
Sebelum memulai penginstalan, Anda harus memastikan:
a) Membuat perubahan pada zona DNS publik (membuat A-record untuk server Zimbra dan MX-record untuk domain email yang disajikan).
b) Mengonfigurasi infrastruktur jaringan virtual di Yandex.Cloud.
Namun, setelah melakukan perubahan pada zona DNS, perlu beberapa waktu untuk menerapkan perubahan ini, tetapi, di sisi lain, Anda tidak dapat membuat A-record tanpa mengetahui alamat IP yang terkait dengannya.
Oleh karena itu, tindakan dilakukan dalam urutan berikut:
1. Cadangkan alamat IP publik di Yandex.Cloud
1.1Di "Yandex.Cloud Console" (jika perlu, pilih direktori ke "cloud yang tersedia") buka bagian Virtual Private Cloud, subbagian alamat IP, lalu klik tombol "Pesan alamat", pilih zona ketersediaan yang diinginkan (atau setujui nilai yang diusulkan; zona ketersediaan ini selanjutnya harus digunakan untuk semua tindakan yang dijelaskan berikut ini di Yandex.Cloud, jika ada opsi untuk memilih zona ketersediaan pada formulir yang sesuai), di kotak dialog yang terbuka, jika Anda mau, Anda dapat, tetapi tidak harus, memilih opsi "perlindungan DDoS", dan klik tombol "Pesan" (lihat juga dokumentasi ).
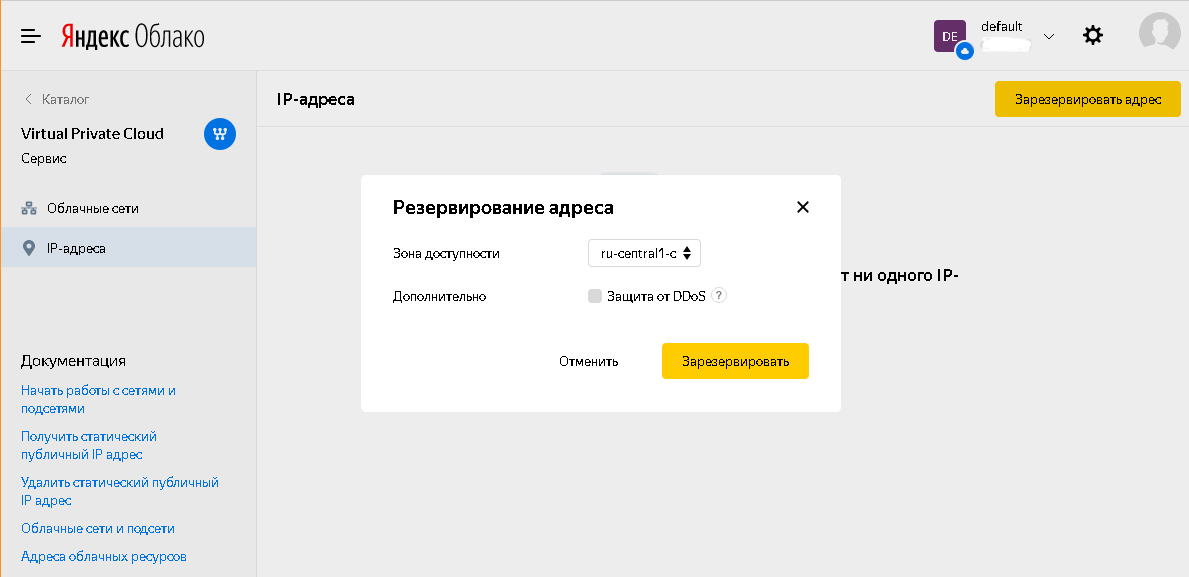
Setelah dialog ditutup, alamat IP statis yang dialokasikan oleh sistem akan tersedia di daftar alamat IP, yang dapat disalin dan digunakan di langkah berikutnya.
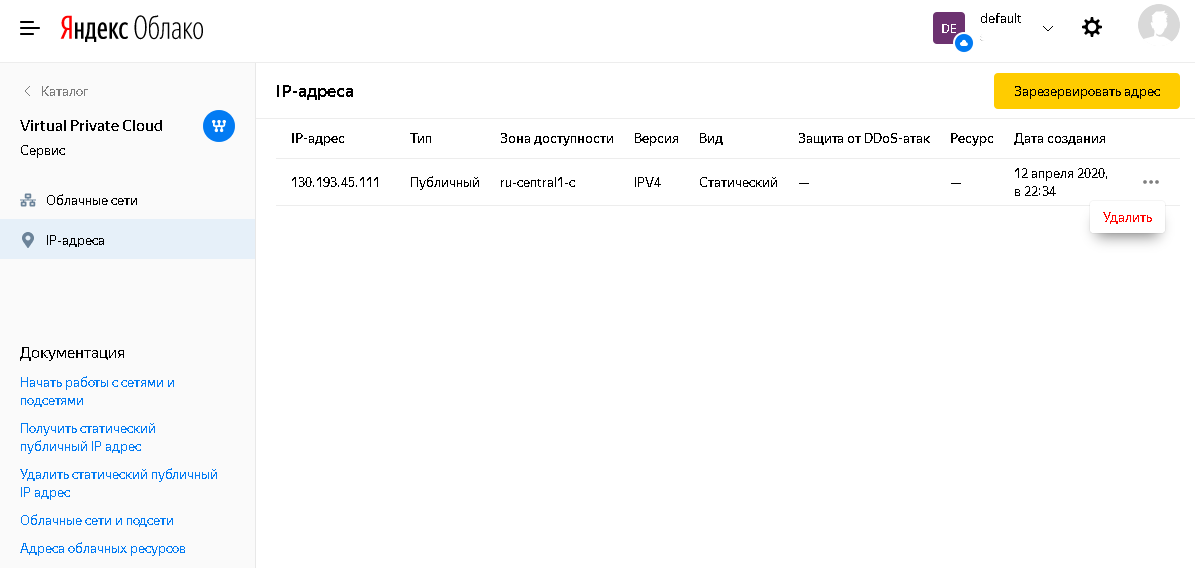
1.2Di zona DNS "langsung", buat data A untuk server Zimbra yang mengarah ke alamat IP yang dialokasikan sebelumnya, data A untuk server TURN yang mengarah ke alamat IP yang sama, dan data MX untuk domain email yang disajikan. Dalam contoh kami, ini adalah mail.testmail.svzcloud.ru (server Zimbra), turn.testmail.svzcloud.ru (TURN server), dan testmail.svzcloud.ru (domain email).
1.3 Di Yandex.Cloud, di zona ketersediaan yang dipilih untuk subnet yang akan digunakan untuk menerapkan mesin virtual, aktifkan NAT di Internet.
Untuk melakukan ini, di bagian Virtual Private Cloud, subbagian "Jaringan Cloud", pilih jaringan cloud yang sesuai (secara default, hanya jaringan default yang tersedia di sana), pilih zona ketersediaan yang sesuai di dalamnya dan pilih "Aktifkan NAT di Internet" dalam pengaturannya.
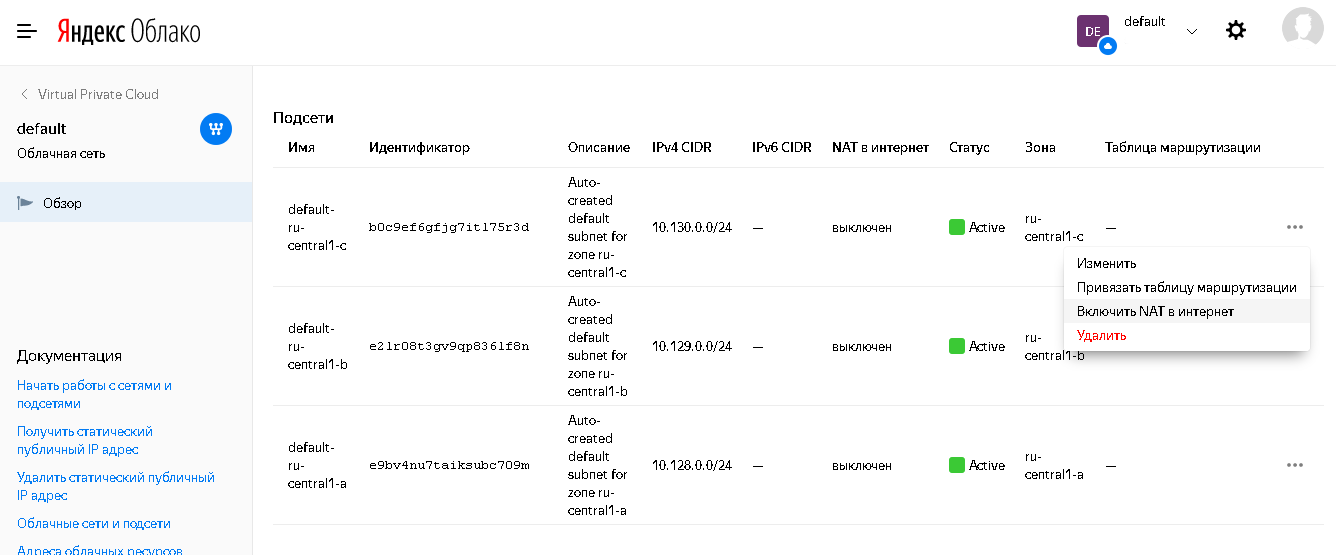
Status akan berubah di daftar subnet:
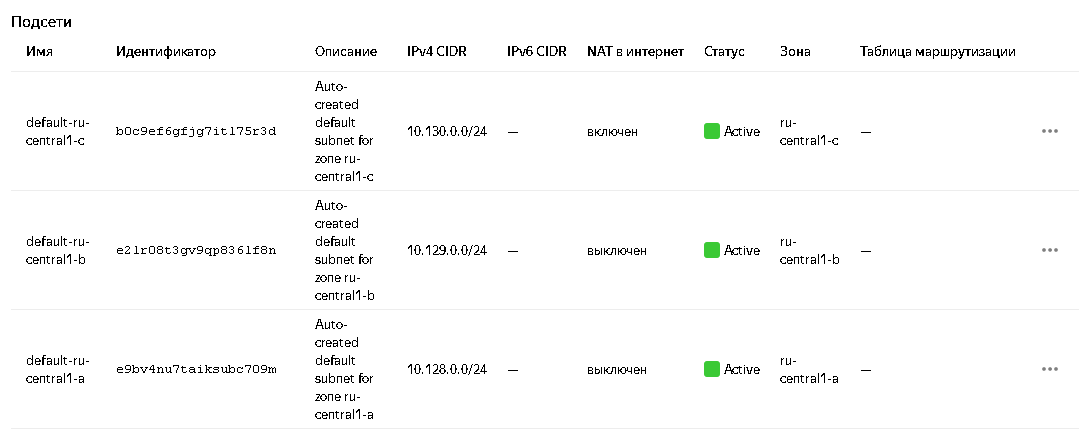
Untuk detailnya, lihat dokumentasi: satu dan dua .
2. Pembuatan mesin virtual
2.1. Membuat mesin virtual untuk Zimbra
Urutan tindakan:
2.1.1 Di Konsol Yandex.Cloud, buka bagian Compute Cloud, subbagian Mesin Virtual, dan klik tombol Buat VM (untuk informasi lebih lanjut tentang membuat VM, lihat dokumentasi ).
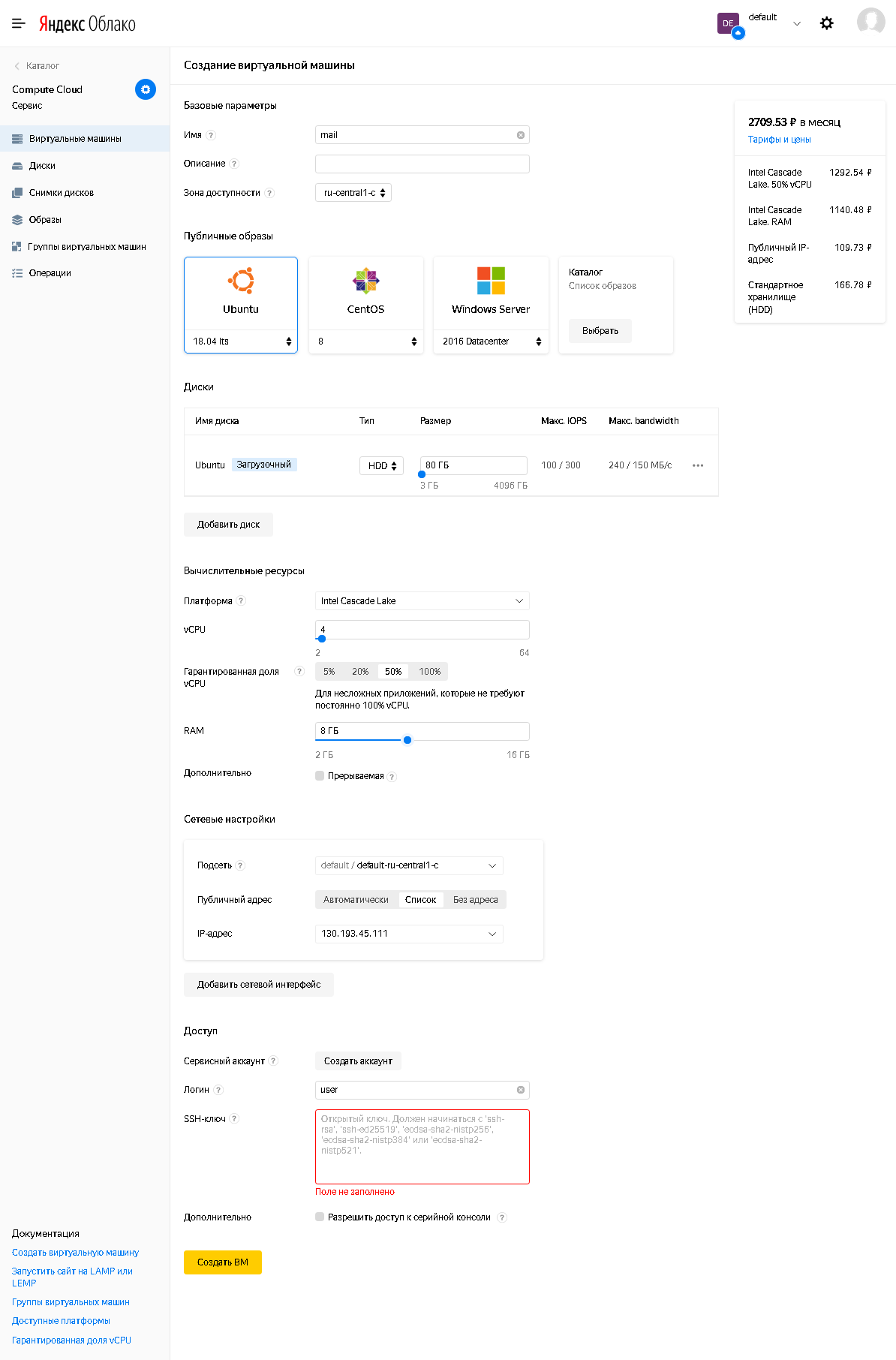
2.1.2 Di sana Anda perlu mengatur:
- Nama - sewenang-wenang (sesuai dengan format yang didukung oleh Yandex.Cloud)
- Zona ketersediaan - harus sesuai dengan yang dipilih sebelumnya untuk jaringan virtual.
- Di "Gambar Publik" pilih Ubuntu 18.04 lts
- Instal disk yang dapat di-boot minimal 80 GB di disk. Untuk tujuan pengujian, jenis HDD cukup (dan juga untuk penggunaan produktif, asalkan beberapa jenis data ditransfer ke disk jenis SSD). Jika perlu, disk tambahan dapat ditambahkan setelah VM dibuat.
Dalam set "sumber daya komputasi":
- vCPU: setidaknya 4.
- Bagian vCPU terjamin: selama langkah-langkah yang dijelaskan dalam artikel, setidaknya 50%, setelah penginstalan, jika perlu, Anda dapat menguranginya.
- RAM: disarankan 8GB.
- Subnet: pilih subnet yang NAT di Internetnya diaktifkan selama tahap persiapan awal.
- Alamat publik: pilih dari daftar alamat IP yang sebelumnya digunakan untuk membuat A-record di DNS.
- Pengguna: Sesuai keinginan Anda, tetapi berbeda dari pengguna root dan akun sistem Linux.
- Pastikan untuk menyetel kunci SSH publik (publik).
→ Untuk informasi lebih lanjut tentang menggunakan SSH
Lihat juga Lampiran 1 . Menghasilkan kunci SSH dalam openssh dan putty dan mengubah kunci dari putty ke format openssh.
2.1.3 Setelah menyelesaikan konfigurasi, klik "Buat VM".
2.2. Membuat mesin virtual untuk Zextras Docs
Urutan tindakan:
2.2.1 Di Yandex.Cloud Console, buka bagian Compute Cloud, subbagian Mesin Virtual, dan klik tombol Buat VM (untuk informasi lebih lanjut tentang membuat VM, lihat di sini ).
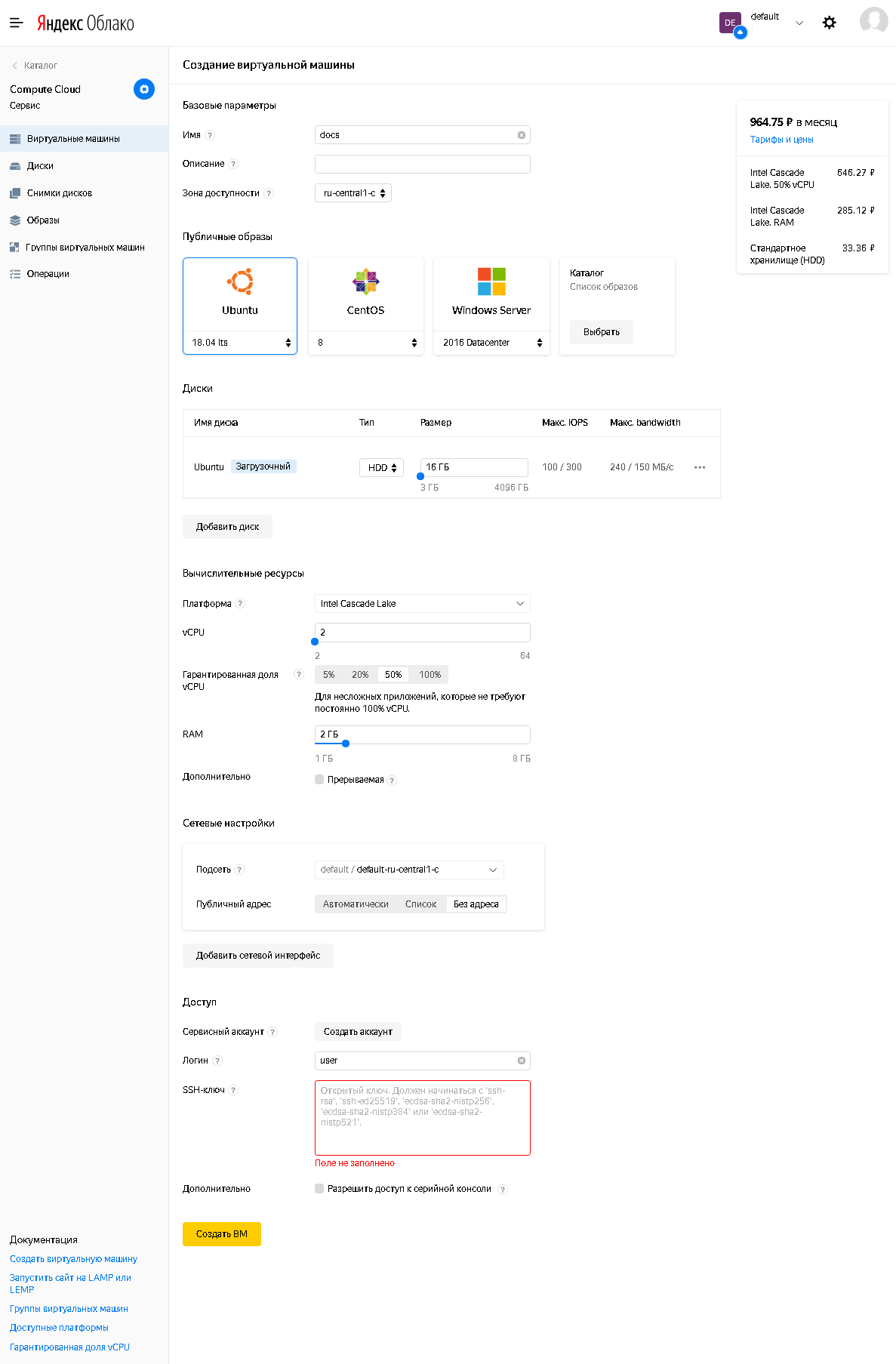
2.2.2 Di sana Anda perlu mengatur:
- Nama - sewenang-wenang (sesuai dengan format yang didukung oleh Yandex.Cloud)
- Zona ketersediaan - harus sesuai dengan yang dipilih sebelumnya untuk jaringan virtual.
- Di "Gambar Publik" pilih Ubuntu 18.04 lts
- Instal disk yang dapat di-boot minimal 80 GB di disk. Untuk tujuan pengujian, jenis HDD cukup (dan juga untuk penggunaan produktif, asalkan beberapa jenis data ditransfer ke disk jenis SSD). Jika perlu, disk tambahan dapat ditambahkan setelah VM dibuat.
Dalam set "sumber daya komputasi":
- vCPU: setidaknya 2.
- Bagian vCPU terjamin: selama langkah-langkah yang dijelaskan dalam artikel, setidaknya 50%, setelah penginstalan, jika perlu, Anda dapat menguranginya.
- RAM: minimal 2GB.
- Subnet: pilih subnet yang NAT di Internetnya diaktifkan selama tahap persiapan awal.
- Alamat publik: tidak ada alamat (mesin ini tidak memerlukan akses dari Internet, hanya akses keluar dari mesin ini ke Internet, yang disediakan oleh opsi "NAT ke Internet" dari subnet yang digunakan).
- : , root Linux.
- () SSH-, , Zimbra, , . . Zextras Docs Zimbra.
Lihat juga Lampiran 1. Membuat kunci SSH dalam format openssh dan putty dan mengubah kunci dari putty ke format openssh.
2.2.3 Setelah menyelesaikan konfigurasi, klik "Buat VM".
2.3 Mesin virtual yang dibuat akan tersedia dalam daftar mesin virtual, yang secara khusus menampilkan status dan alamat IP yang digunakan, baik publik maupun internal. Informasi tentang alamat IP akan diperlukan pada langkah penginstalan berikutnya.
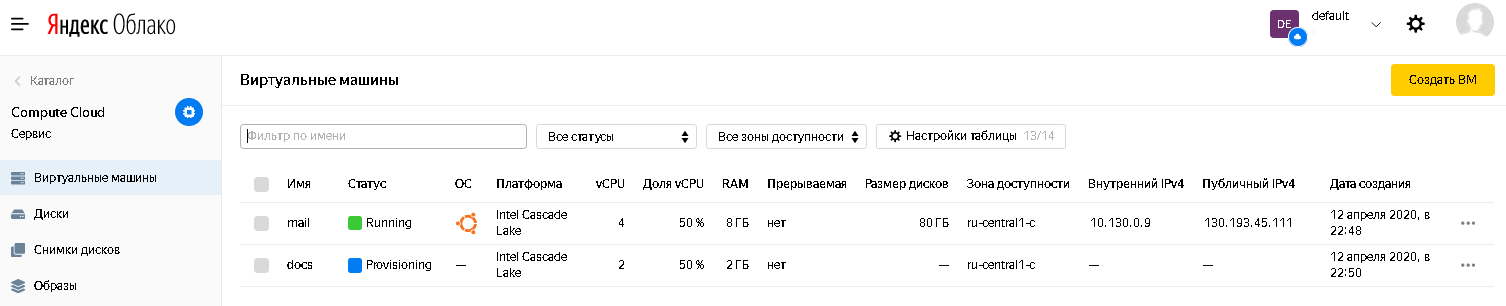
3. Mempersiapkan server Zimbra untuk instalasi
3.1 Menginstal pembaruan Anda
perlu masuk ke server Zimbra pada alamat IP publiknya melalui klien ssh pilihan Anda menggunakan kunci ssh pribadi (pribadi, pribadi) dan menggunakan nama pengguna yang Anda tentukan saat membuat mesin virtual.
Setelah masuk, jalankan perintah:
sudo apt update
sudo apt upgrade(saat menjalankan perintah terakhir, jawab "y" ketika ditanya apakah Anda yakin menginstal daftar pembaruan yang diusulkan)
Setelah menginstal pembaruan, Anda dapat (tetapi tidak harus) menjalankan perintah:
sudo apt autoremoveDan di akhir langkah, jalankan perintah
sudo shutdown –r now3.2 Menginstal aplikasi Anda
perlu menginstal klien NTP untuk menyinkronkan waktu sistem dan aplikasi layar dengan perintah berikut:
sudo apt install ntp screen(saat menjalankan perintah terakhir, jawab "y" ketika ditanya apakah Anda yakin menginstal daftar paket terlampir)
Anda juga dapat menginstal utilitas tambahan untuk kenyamanan administrator. Misalnya, Midnight Commander dapat diinstal dengan perintah:
sudo apt install mc3.3. Mengubah konfigurasi sistem
3.3.1 Ubah nilai parameter manage_etc_hosts dari benar ke salah di file /etc/cloud/cloud.cfg.d/95-yandex-cloud.cfg . Catatan: Untuk mengubah file ini, editor harus dijalankan dengan hak pengguna root, misalnya, " sudo vi /etc/cloud/cloud.cfg.d/95-yandex-cloud.cfg " atau, jika paket mc diinstal, Anda dapat menggunakan perintah " sudo mcedit /etc/cloud/cloud.cfg.d/95-yandex-cloud.cfg » 3.3.2 Edit / etc / hosts
sebagai berikut, mengganti baris yang mendefinisikan FQDN host, alamat dari 127.0.0.1 ke alamat IP internal server ini, dan nama dari nama lengkap di zona .internal ke nama publik server yang ditentukan sebelumnya di A record zona DNS, dan yang sesuai dengan mengubah nama host pendek (jika berbeda dari nama host pendek dari data DNS A publik).
Sebagai contoh, dalam kasus kami, file hosts terlihat seperti:
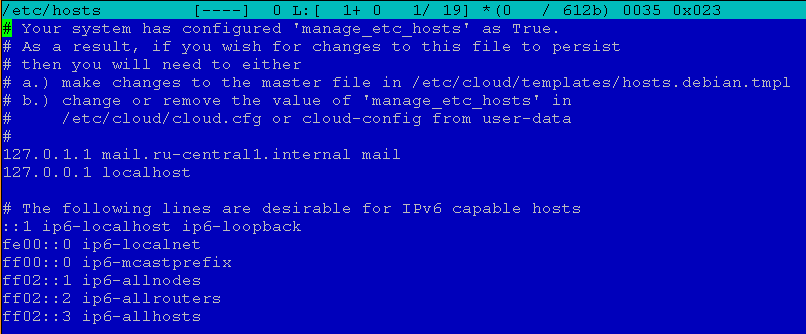
Setelah diedit, bentuknya:
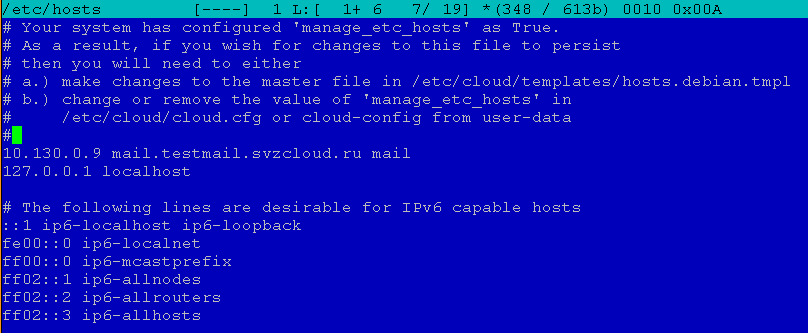
Catatan: editor untuk mengubah file ini harus dijalankan dengan hak pengguna root, misalnya, “ sudo vi / etc / hosts ” atau, jika paket mc diinstal, Anda dapat menggunakan perintah " Sudo mcedit / etc / hosts "
3.4 Mengatur kata sandi pengguna
Ini diperlukan karena fakta bahwa di masa depan firewall akan dikonfigurasi, dan jika ada masalah dengannya, jika pengguna memiliki kata sandi, maka akan mungkin untuk masuk ke mesin virtual menggunakan konsol serial dari konsol web Yandex.Cloud dan nonaktifkan firewall dan / atau perbaiki kesalahan. Saat membuat mesin virtual, pengguna tidak memiliki kata sandi, dan oleh karena itu akses hanya dapat dilakukan melalui SSH menggunakan otentikasi kunci.
Untuk mengatur kata sandi, jalankan perintah:
sudo passwd < >Misalnya, dalam kasus kami ini akan menjadi perintah " sudo passwd user ".
4. Menginstal Zimbra dan Zextras Suite
4.1. Mendownload Distribusi Zimbra dan Zextras Suite
4.1.1 Mendownload Distribusi Zimbra
Urutan tindakan:
1) Buka URL www.zextras.com/download-zimbra-9 dan isi formulir. Anda akan menerima email dengan tautan untuk mengunduh Zimbra untuk OS yang berbeda.
2) Pilih versi kit distribusi saat ini untuk platform Ubuntu 18.04 LTS dan salin tautannya
3) Unduh kit distribusi Zimbra ke server Zimbra dan buka kemasannya. Untuk melakukan ini, dalam sesi ssh di server zimbra, jalankan perintah
cd ~
mkdir zimbra
cd zimbra
wget <url, >
tar –zxf < >(dalam contoh kami adalah “ tar –zxf zcs-9.0.0_OSE_UBUNTU18_latest-zextras.tgz ”)
4.1.2 Mendownload distribusi Zextras Suite
Urutan tindakan:
1) Buka browser di URL www.zextras.com/download
2) Isi formulir dengan memasukkan yang diperlukan data, dan klik tombol "UNDUH SEKARANG"
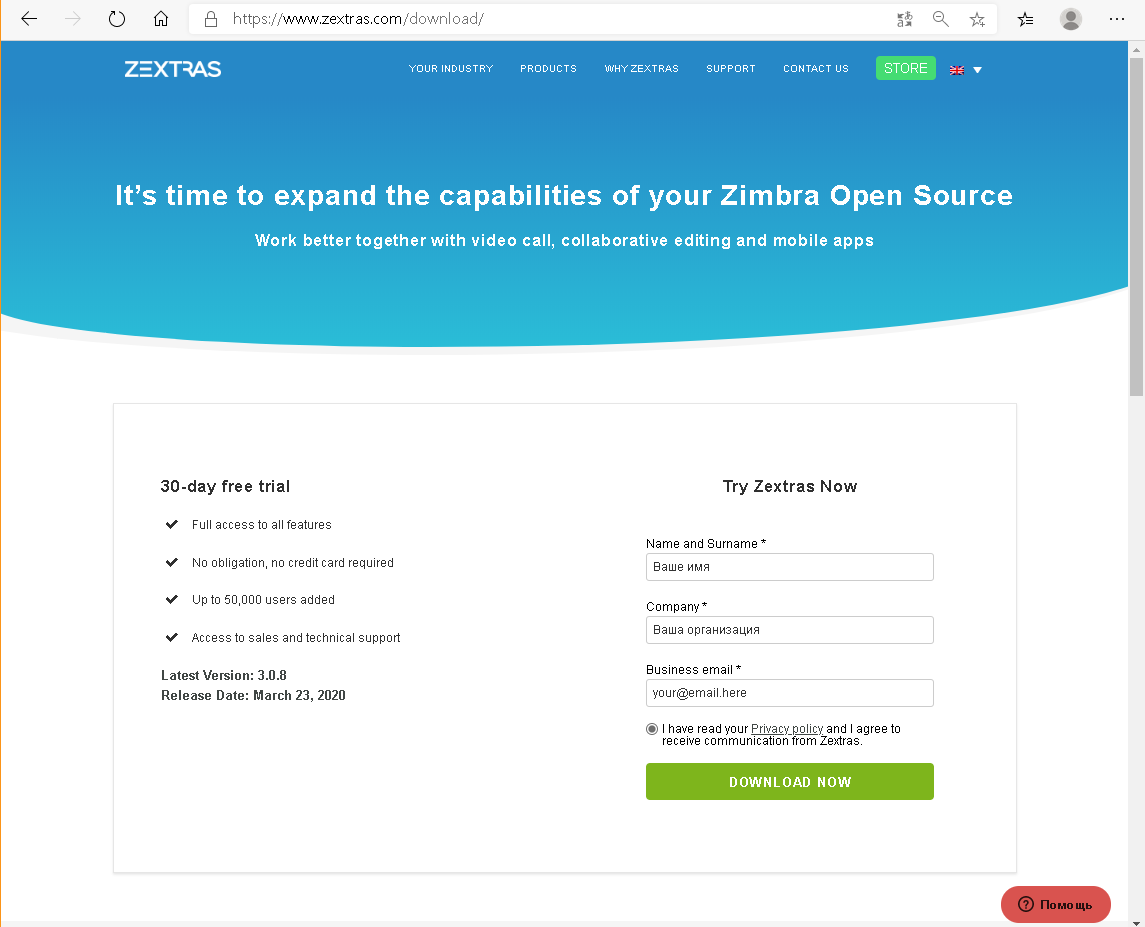
3) Halaman unduhan akan terbuka
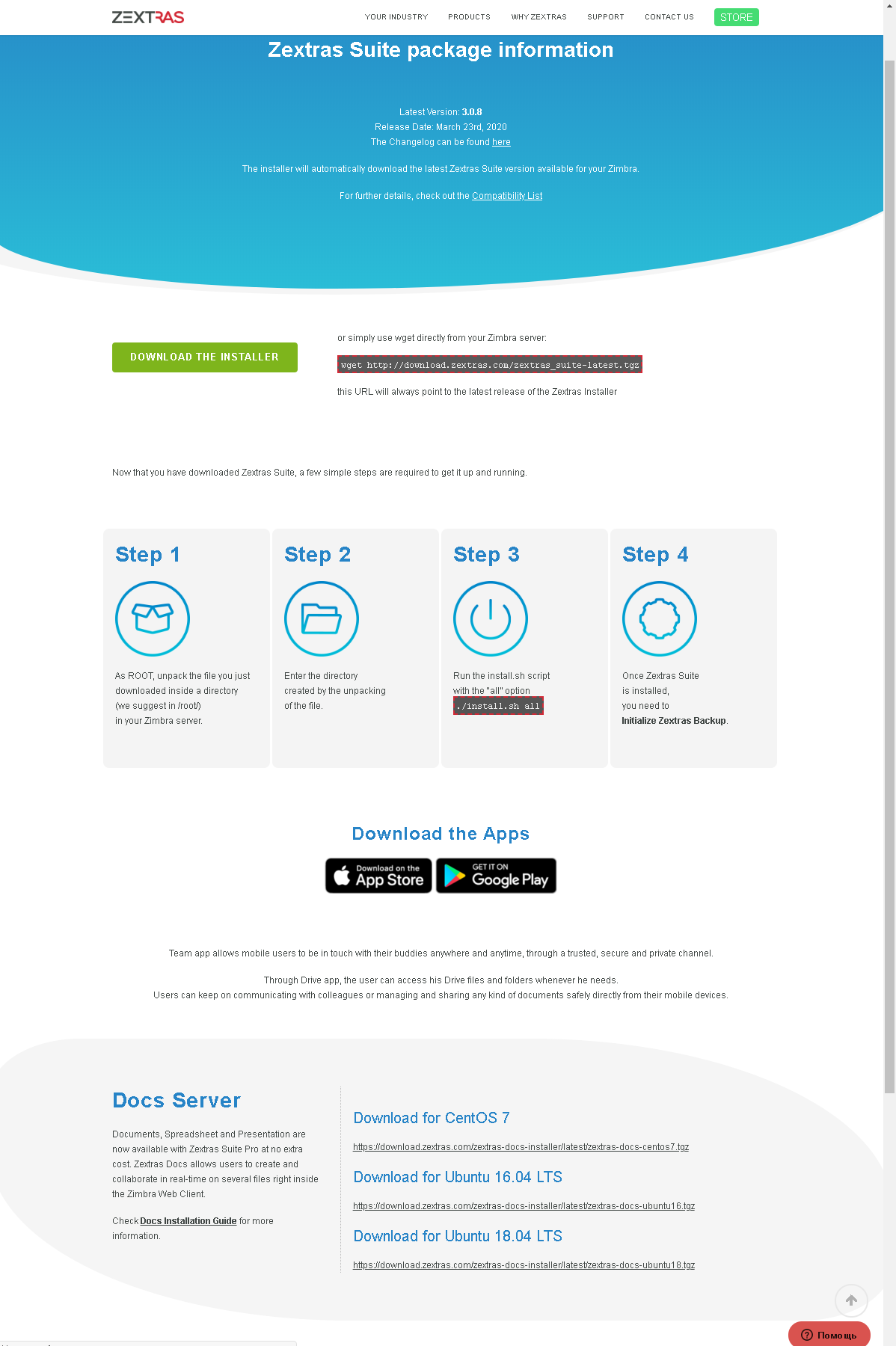
Ini berisi dua URL yang menarik bagi kami: satu di bagian atas halaman untuk Zextras Suite itu sendiri, yang akan kami perlukan sekarang, dan yang lainnya di bagian bawah di blok Server Dokumen untuk Ubuntu 18.04 LTS, yang mana akan dibutuhkan nanti untuk menginstal Zextras Docs di VM untuk Docs.
4)Unduh kit distribusi Zextras Suite ke server Zimbra dan buka kemasannya. Untuk melakukan ini, dalam sesi ssh di server zimbra, jalankan perintah
cd ~
mkdir zimbra
cd zimbra(jika setelah langkah sebelumnya direktori saat ini tidak berubah - perintah di atas dapat dihilangkan)
wget http://download.zextras.com/zextras_suite-latest.tgz
tar –zxf zextras_suite-latest.tgz4.2.
Prosedur Instalasi Zimbra
1) Buka direktori tempat Anda mengekstrak file pada langkah 4.1.1 (Anda dapat melihat ls, saat berada di perintah direktori ~ / zimbra).
Dalam contoh kami, ini akan menjadi:
cd ~/zimbra/zcs-9.0.0_OSE_UBUNTU18_latest-zextras/zimbra-installer2) Mulai instalasi Zimbra dengan perintah
sudo ./install.sh3) Menjawab
pertanyaan installer Anda dapat menjawab pertanyaan installer dengan “y” (sesuai dengan “yes”), “n” (sesuai dengan “no”), atau membiarkan saran installer tidak berubah (dia menawarkan pilihan, menampilkannya dalam tanda kurung siku, misalnya, “ [Y] "atau" [N]. "
Apakah Anda setuju dengan persyaratan perjanjian lisensi perangkat lunak? - ya.
Gunakan repositori paket Zimbra? - default (ya).
" Instal zimbra-ldap? "," Instal zimbra- logger? ”,“ Instal zimbra-mta? ”- default (ya)
Instal zimbra-dnscache?- tidak (sistem operasi memiliki server DNS caching yang diaktifkan secara default, jadi paket ini akan mengalami konflik dengannya karena port yang digunakan).
Instal zimbra-snmp? - jika mau, Anda dapat membiarkan opsi default (ya), Anda tidak dapat menginstal paket ini. Dalam contoh kami, defaultnya adalah kiri.
“ Pasang toko zimbra? ”,“ Instal zimbra-apache? ”,“ Pasang mantra zimbra? ”,“ Instal zimbra-memcached? ”,“ Instal zimbra-proxy? "- secara default (ya).
Instal zimbra-snmp? - tidak (paket sebenarnya tidak didukung dan secara fungsional diganti oleh Zextras Drive).
Instal zimbra-imapd? - secara default (tidak).
Instal zimbra-chat? - tidak (secara fungsional diganti oleh Tim Zextras)
Setelah itu penginstal akan menanyakan apakah akan melanjutkan penginstalan?
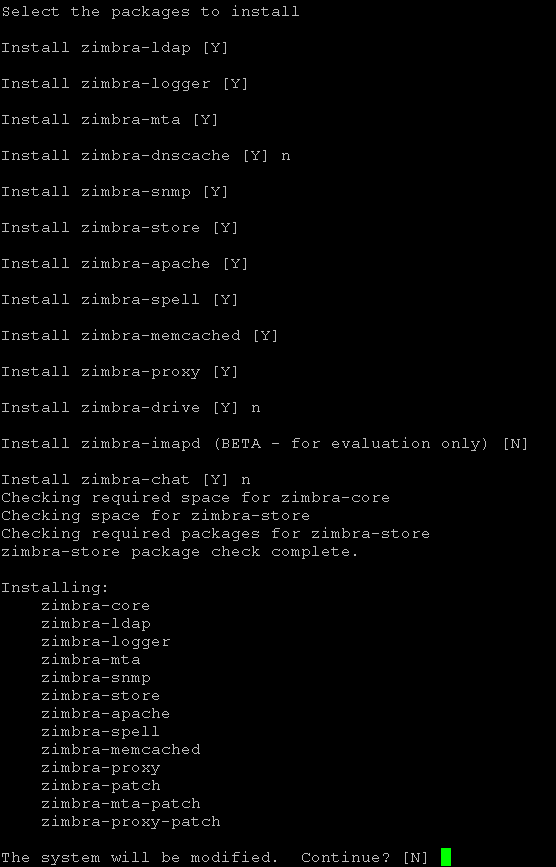
Kami menjawab "ya" jika Anda dapat melanjutkan, jika tidak kami akan menjawab "tidak" dan mendapat kesempatan untuk mengubah jawaban atas pertanyaan yang diajukan sebelumnya.
Setelah setuju untuk melanjutkan, penginstal akan menginstal paket.
4.) Menjawab pertanyaan dari konfigurator utama
4.1) Karena contoh kami membedakan antara nama DNS server email (nama data A) dan nama domain email yang ditayangkan (nama data MX), konfigurator menampilkan peringatan dan menawarkan untuk menentukan nama domain email yang ditayangkan. Kami setuju dengan proposalnya dan memasukkan nama data MX. Dalam contoh kami, ini terlihat seperti ini:

Catatan: Anda juga dapat menyetel domain email diterima berbeda dari nama server jika ada data MX dengan nama yang sama untuk nama server.
4.2) Configurator menampilkan menu utama.
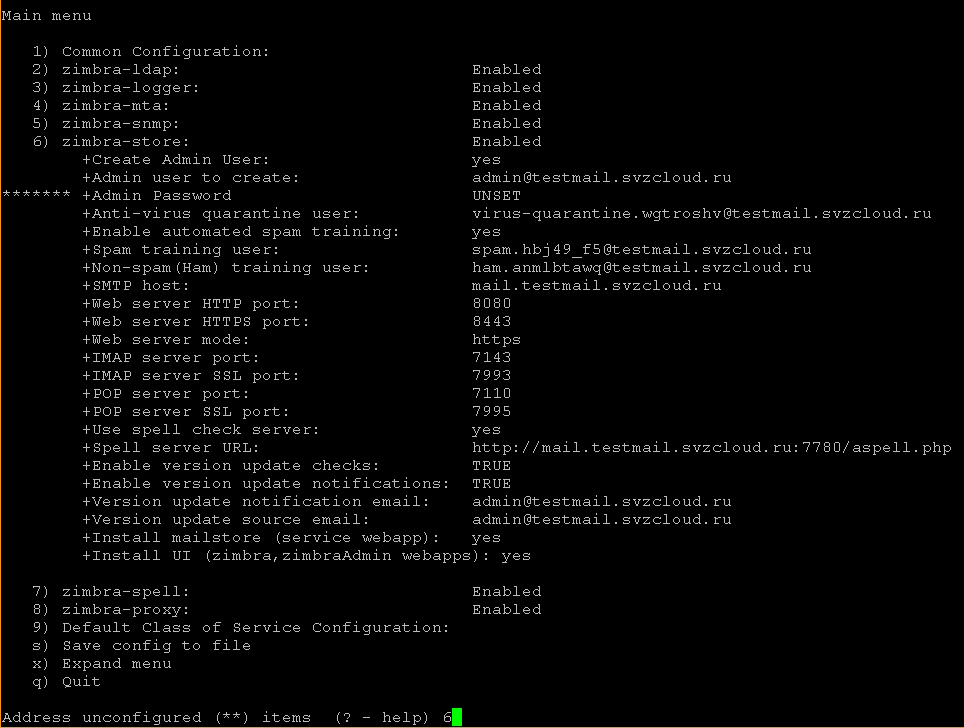
Kita perlu mengatur kata sandi administrator Zimbra (item menu 6 dalam contoh kita), yang tanpanya tidak mungkin melanjutkan instalasi, dan mengubah pengaturan zimbra-proxy (item menu 8 dalam contoh kita; jika perlu, pengaturan ini dapat diubah setelah instalasi).
4.3) Mengubah pengaturan zimbra-store
Pada prompt konfigurator, masukkan nomor item menu dan tekan Enter. Kami masuk ke menu pengaturan penyimpanan:
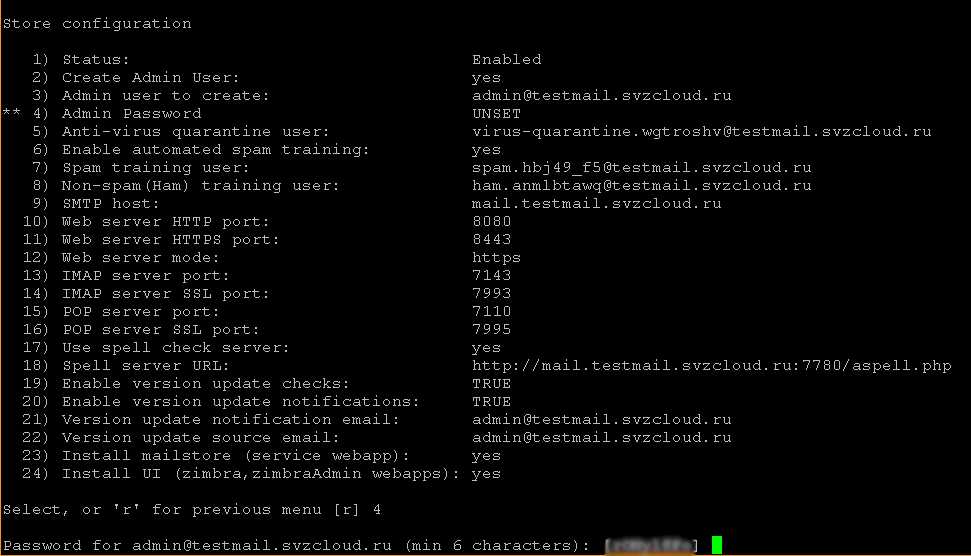
di mana, di prompt konfigurator, masukkan nomor item menu Kata Sandi Admin (dalam contoh kita, 4), tekan Enter, setelah itu konfigurator menawarkan kata sandi yang dibuat secara acak yang dapat Anda setujui (mengingatnya) atau masukkan kata sandi Anda sendiri. Dalam kedua kasus tersebut, pada akhirnya Anda perlu menekan Enter, setelah itu penanda menunggu input informasi dari pengguna akan dihapus dari item "Admin Password": Kami
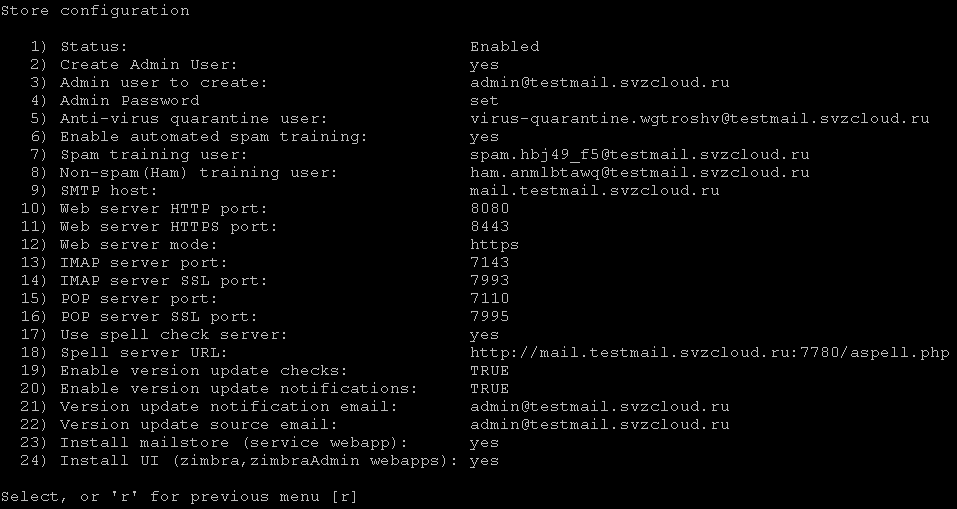
kembali ke menu sebelumnya (kami setuju dengan saran dari konfigurator).
4.4) Mengubah pengaturan zimbra-proxy
Dengan analogi dengan langkah sebelumnya, di menu utama, pilih nomor item "zimbra-proxy" dan masukkan di prompt konfigurator.
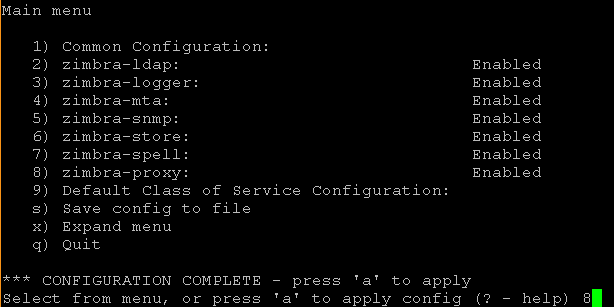
Di menu Konfigurasi proxy yang terbuka, pilih nomor item "Mode server proxy" dan masukkan di perintah konfigurator.
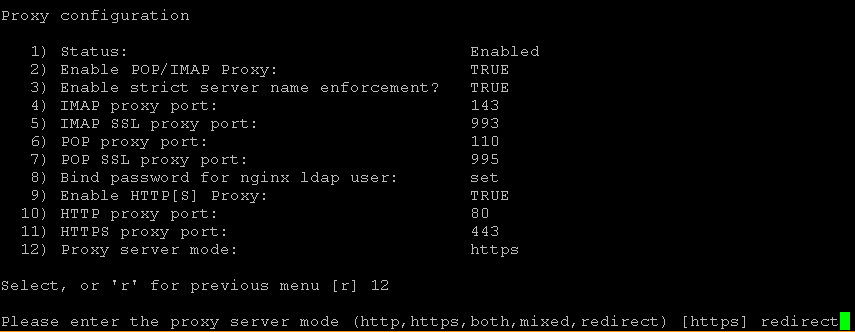
Configurator akan menawarkan untuk memilih salah satu mode, masukkan "redirect" ke promptnya dan tekan Enter.
Kemudian kami kembali ke menu utama (kami setuju dengan saran konfigurator).
4.5) Meluncurkan konfigurasi
Untuk meluncurkan konfigurasi, masukkan "a" di prompt konfigurator. Setelah itu dia akan menanyakan apakah akan menyimpan konfigurasi yang dimasukkan ke file (yang dapat digunakan untuk instalasi ulang) - Anda dapat setuju dengan proposal default, jika penyimpanan selesai - dia akan bertanya di file mana untuk menyimpan konfigurasi (Anda juga dapat menyetujui proposal default atau memasukkan milik Anda sendiri nama file).
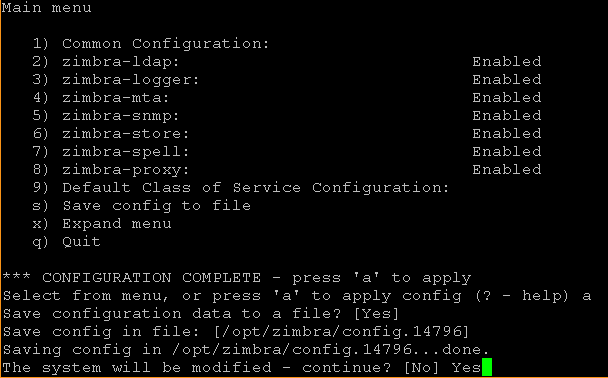
Pada tahap ini, Anda masih dapat menolak untuk melanjutkan dan membuat perubahan pada konfigurasi, menyetujui jawaban default untuk pertanyaan "Sistem akan diubah - lanjutkan?"
Untuk memulai penginstalan, Anda harus menjawab "Ya" untuk pertanyaan ini, setelah itu konfigurator akan menerapkan pengaturan yang dimasukkan sebelumnya untuk beberapa waktu.
4.6) Menyelesaikan Instalasi Zimbra
Sebelum menyelesaikan, penginstal akan menanyakan apakah akan memberi tahu Zimbra tentang instalasi yang dilakukan? Anda bisa setuju dengan tawaran default atau menolak (dengan menjawab "Tidak") dari pemberitahuan.
Setelah itu, penginstal akan melakukan operasi terakhir selama beberapa waktu dan akan menampilkan notifikasi tentang penyelesaian konfigurasi sistem dengan proposal untuk menekan sembarang tombol untuk keluar dari penginstal.
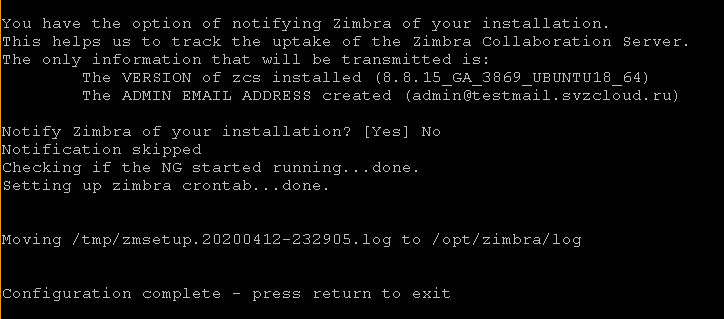
4.3.Menginstal Zextras Suite
Untuk detail tentang menginstal Zextras Suite, lihat petunjuknya .
Urutan tindakan:
1) Buka direktori tempat file dibuka paketnya pada langkah 4.1.2 (Anda dapat melihatnya dengan perintah ls saat berada di direktori ~ / zimbra).
Dalam contoh kami, ini akan menjadi:
cd ~/zimbra/zextras_suite2) Mulai penginstalan Zextras Suite dengan perintah
sudo ./install.sh all3) Menjawab pertanyaan penginstal
Prinsip penginstal mirip dengan cara kerja penginstal Zimbra, kecuali jika konfigurator tidak ada. Pertanyaan pemasang dapat dijawab dengan “y” (sesuai dengan “ya”), “n” (sesuai dengan “tidak”), atau membiarkan tawaran pemasang tidak berubah (dia menawarkan opsi dengan menampilkannya dalam tanda kurung siku, misalnya, “[Y]” atau “ . [N] "
untuk memulai proses penginstalan, Anda harus menjawab" ya "secara konsisten untuk pertanyaan berikut :?
Apakah Anda setuju dengan persyaratan Perjanjian lisensi perangkat lunak
? Apakah Anda ingin Zextras Suite mengunduh secara otomatis, menginstal dan meningkatkan Perpustakaan ZAL kemudian
Setelahnya pemberitahuan akan ditampilkan meminta Anda untuk menekan Enter untuk melanjutkan:
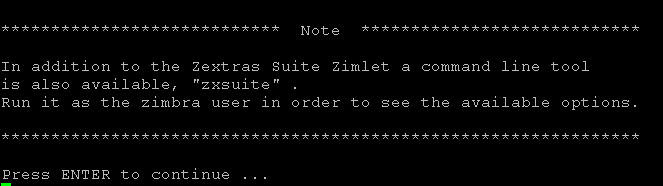
Setelah menekan Enter, proses instalasi akan dimulai, terkadang terganggu oleh pertanyaan, yang mana, bagaimanapun, kami setuju dengan saran default ("ya"), yaitu:
Zextras Suite Core sekarang akan diinstal. Memproses?
Apakah Anda ingin menghentikan Aplikasi Web Zimbra (kotak surat)?
Zextras Suite Zimlet sekarang akan diinstal. Memproses?
Sebelum memulai bagian terakhir dari instalasi, pemberitahuan akan ditampilkan tentang perlunya mengkonfigurasi filter DOS dengan proposal untuk menekan Enter untuk melanjutkan. Setelah menekan Enter, bagian terakhir penginstalan dimulai, di bagian akhir pemberitahuan terakhir ditampilkan dan pekerjaan penginstal berakhir.
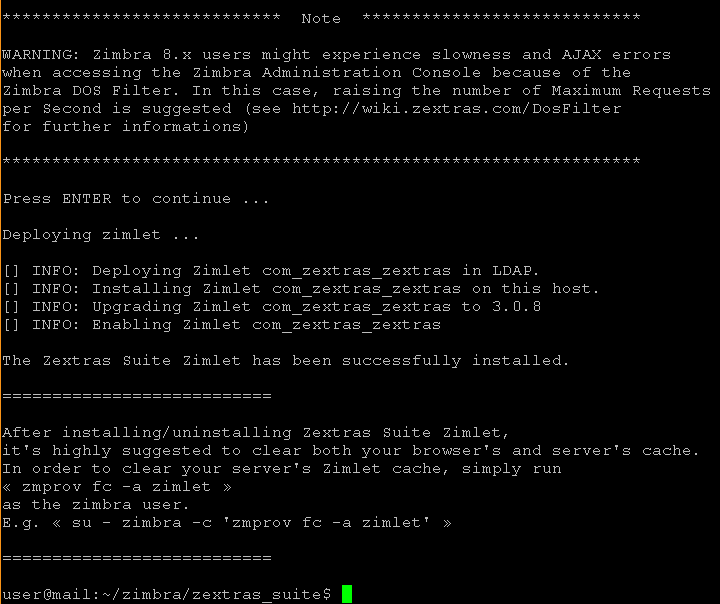
4.4. Penyetelan awal pengaturan dan penentuan parameter konfigurasi LDAP
1)Semua tindakan selanjutnya dilakukan dari bawah pengguna zimbra. Untuk melakukan ini, jalankan perintah
sudo su - zimbra2) Ubah pengaturan filter DOS dengan perintah
zmprov mcf zimbraHttpDosFilterMaxRequestsPerSec 1503) Untuk menginstal Zextras Docs, Anda memerlukan informasi tentang beberapa pengaturan Zimbra. Untuk melakukan ini, Anda dapat menjalankan perintah:
zmlocalconfig –s | grep ldapDalam contoh kami, informasi berikut akan ditampilkan:

Untuk penggunaan lebih lanjut, Anda memerlukan ldap_url, zimbra_ldap_password (dan zimbra_ldap_userdn, meskipun penginstal Zextras Docs biasanya memberikan tebakan yang benar tentang nama pengguna LDAP).
4) Keluar sebagai pengguna zimbra dengan menjalankan perintah
logout
5. Mempersiapkan server Docs untuk instalasi
5.1. Mengupload Kunci Pribadi SSH ke Server Zimbra dan Login ke Server Docs
Kunci privat dari pasangan kunci SSH harus ditempatkan di server Zimbra, yang kunci publiknya digunakan pada langkah 2.2.2 dari klausul 2.2 saat membuat mesin virtual Docs. Ini dapat diunggah ke server melalui SSH (misalnya, melalui sftp) atau dimasukkan melalui papan klip (jika kemampuan klien SSH dan lingkungan pelaksanaannya memungkinkan).
Kami berasumsi bahwa kunci privat ditempatkan di file ~ / .ssh / docs.key dan pengguna yang digunakan untuk masuk ke server Zimbra adalah pemiliknya (jika file ini diunduh / dibuat dari bawah pengguna ini, secara otomatis menjadi pemiliknya).
Anda harus menjalankan perintah sekali:
chmod 600 ~/.ssh/docs.keyNantinya, untuk masuk ke server Docs, Anda harus melakukan urutan tindakan berikut:
1) Masuk ke server Zimbra
2) Jalankan perintah
ssh -i ~/.ssh/docs.key user@< ip- Docs>Di mana nilai <alamat IP internal dari server Docs> dapat ditemukan di Yandex.Cloud Console, misalnya, seperti yang ditunjukkan di klausul 2.3.
5.2. Menginstal pembaruan
Setelah masuk ke server Docs, jalankan perintah yang mirip dengan yang ada untuk server Zimbra:
sudo apt update
sudo apt upgrade(saat menjalankan perintah terakhir, jawab "y" ketika ditanya apakah Anda yakin menginstal daftar pembaruan yang diusulkan)
Setelah menginstal pembaruan, Anda dapat (tetapi tidak harus) menjalankan perintah:
sudo apt autoremoveDan di akhir langkah, jalankan perintah
sudo shutdown –r now5.3. Menginstal aplikasi Anda
perlu menginstal klien NTP untuk menyinkronkan waktu sistem dan aplikasi layar, mirip dengan tindakan yang sama untuk server Zimbra, dengan perintah berikut:
sudo apt install ntp screen(saat menjalankan perintah terakhir, jawab "y" ketika ditanya apakah Anda yakin menginstal daftar paket terlampir)
Anda juga dapat menginstal utilitas tambahan untuk kenyamanan administrator. Misalnya, Midnight Commander dapat diinstal dengan perintah:
sudo apt install mc5.4. Mengubah konfigurasi sistem
5.4.1. Di file /etc/cloud/cloud.cfg.d/95-yandex-cloud.cfg, untuk server Zimbra, ubah nilai parameter manage_etc_hosts dari benar ke salah.
Catatan: Untuk mengubah file ini, editor harus dijalankan dengan hak pengguna root, misalnya, " sudo vi /etc/cloud/cloud.cfg.d/95-yandex-cloud.cfg " atau, jika paket mc diinstal, Anda dapat menggunakan perintah " sudo mcedit /etc/cloud/cloud.cfg.d/95-yandex-cloud.cfg "
5.4.2.Edit / etc / hosts, tambahkan FQDN publik dari server Zimbra ke dalamnya, tetapi dengan alamat IP internal yang ditetapkan oleh Yandex.Cloud. Jika Anda memiliki server DNS internal yang dikelola administrator yang digunakan oleh mesin virtual (misalnya, dalam lingkungan yang produktif) dan mampu menyelesaikan FQDN publik server Zimbra dengan alamat IP internal saat menerima permintaan dari jaringan internal (untuk permintaan dari Internet, FQDN server Zimbra harus diselesaikan ke IP publik alamat, dan server TURN harus selalu diselesaikan dengan alamat IP publik, termasuk saat mengakses dari alamat internal), operasi ini tidak diperlukan.
Misalnya, dalam kasus kami file hosts terlihat seperti ini:
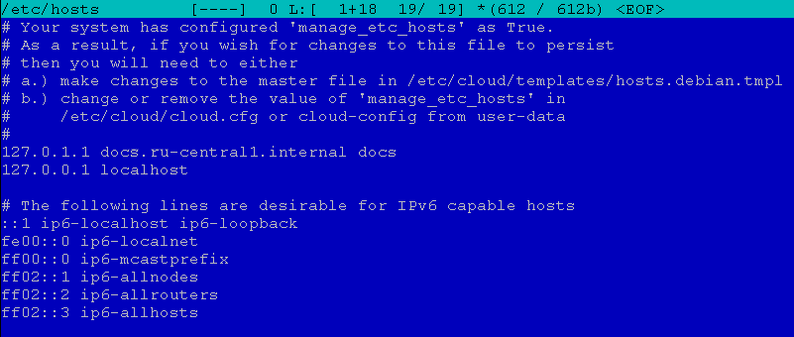
Setelah diedit, bentuknya:
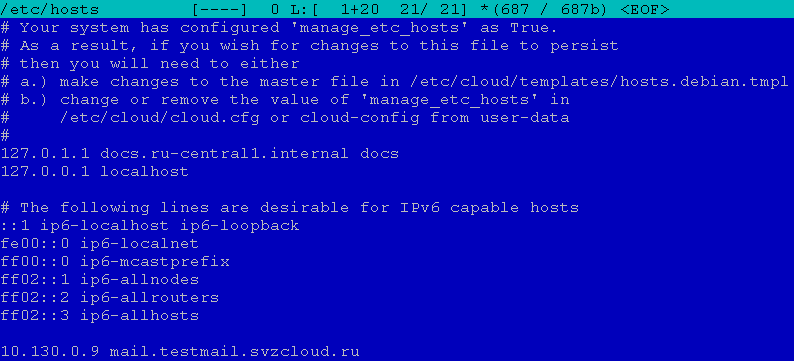
Catatan: editor untuk mengubah file ini harus dijalankan dengan hak pengguna root, misalnya, “sudo vi / etc / hosts ”atau, jika paket mc terinstal, Anda dapat menggunakan perintah“ sudo mcedit / etc / hosts ”
6. Menginstal Zextras Docs
6.1.
Masuk ke server Dokumen Prosedur untuk masuk ke server Dokumen dijelaskan di klausul 5.1.
6.2. Mengunduh kit distribusi Zextras Docs
Urutan tindakan:
1) Dari halaman asal klausul 4.1.2. Mengunduh distribusi Zextras Suite Distribusi Zextras Suite telah diunduh (pada langkah 3), salin URL untuk membuat Dokumen untuk Ubuntu 18.04 LTS (jika belum disalin sebelumnya).
2) Unduh kit distribusi Zextras Suite ke server Zimbra dan buka kemasannya. Untuk melakukan ini, dalam sesi ssh di server zimbra, jalankan perintah
cd ~
mkdir zimbra
cd zimbra
wget <URL >(dalam kasus kami, perintah “wget download.zextras.com/zextras-docs-installer/latest/zextras-docs-ubuntu18.tgz ” dijalankan )
tar –zxf < >(dalam kasus kami, perintah “tar –zxf zextras-docs-ubuntu18.tgz” dijalankan)
6.3. Menginstal Zextras Docs
Untuk detail tentang menginstal dan mengkonfigurasi Zextras Docs, lihat di sini .
Urutan tindakan:
1) Masuk ke direktori tempat file dibongkar pada langkah 4.1.1 (dapat dilihat dengan perintah ls saat berada di direktori ~ / zimbra).
Dalam contoh kami, ini akan menjadi:
cd ~/zimbra/zextras-docs-installer2) Mulai penginstalan Zextras Docs dengan perintah
sudo ./install.sh3) Menjawab
pertanyaan installer Anda dapat menjawab pertanyaan installer dengan “y” (sesuai dengan “yes”), “n” (sesuai dengan “no”), atau membiarkan saran installer tidak berubah (dia menawarkan pilihan, menampilkannya dalam tanda kurung siku, misalnya, “ [Y] "atau" [N] ").
Sistem akan diubah, apakah Anda ingin melanjutkan? - terima opsi default ("ya").
Setelah itu, penginstalan dependensi akan dimulai: penginstal akan menunjukkan paket mana yang ingin diinstal dan meminta konfirmasi untuk menginstalnya. Dalam semua kasus, kami setuju dengan penawaran default.
Misalnya, dia mungkin bertanya “ python2.7 tidak ditemukan. Apakah Anda ingin memasangnya? "," Python-ldap tidak ditemukan. Apakah Anda ingin memasangnya? "dll.
Setelah menginstal semua paket yang diperlukan, penginstal meminta persetujuan untuk menginstal Zextras Docs:
Apakah Anda ingin menginstal Zextras DOCS? - terima opsi default ("ya").
Setelah itu, untuk beberapa waktu, paket diinstal, pada kenyataannya, Zextras Docs dan transisi ke pertanyaan konfigurator.
4) Menjawab pertanyaan konfigurator
Konfigurasi meminta parameter konfigurasi secara bergantian, sebagai tanggapan, nilai yang diperoleh pada langkah 3 di p.4.4 dimasukkan. Penyetelan awal pengaturan dan penentuan parameter konfigurasi LDAP.
Dalam contoh kami, pengaturannya adalah sebagai berikut:

5) Menyelesaikan instalasi Zextras Docs
Setelah menjawab pertanyaan konfigurator, penginstal menyelesaikan konfigurasi Dokumen lokal dan mendaftarkan layanan yang diinstal di server Zimbra utama yang diinstal sebelumnya.
Untuk penginstalan server tunggal, sebagai aturan, ini sudah cukup, tetapi dalam beberapa kasus (jika dokumen tidak dapat dibuka di Dokumen di klien web pada tab Drive), Anda mungkin perlu melakukan tindakan yang wajib untuk penginstalan multi-server - dalam contoh kami, di server Zimbra utama, Anda perlu melakukannya dari bawah perintah Zimbra pengguna / opt / zimbra / libexec / zmproxyconfgen dan zmproxyctl restart .
7. Konfigurasi awal Zimbra dan Zextras Suite (kecuali Team)
7.1. Login awal ke konsol admin
Masuk ke browser di URL: https: // <FQDN dari Zimbra_server>: 7071
Jika Anda mau, Anda dapat masuk ke klien web di URL: https: // <FQDN dari Zimbra_server>
Saat Anda masuk, browser akan menampilkan peringatan tentang koneksi yang tidak aman karena ketidakmampuan untuk memverifikasi sertifikat. Penting untuk menjawab browser tentang persetujuan untuk pergi ke situs meskipun ada peringatan ini. Hal ini disebabkan oleh fakta bahwa setelah pemasangan, sertifikat X.509 yang ditandatangani sendiri digunakan untuk koneksi TLS, yang nantinya (dalam penggunaan produktif - perlu) diganti dengan sertifikat komersial atau sertifikat lain yang dikenali oleh browser yang digunakan.
Di formulir untuk otentikasi, masukkan nama pengguna dalam format admin @ <domain email yang Anda layani> dan kata sandi administrator Zimbra yang ditentukan saat menginstal server Zimbra pada langkah 4.3 di langkah 4.2.
Dalam contoh kami, terlihat seperti ini:
Konsol Admin:
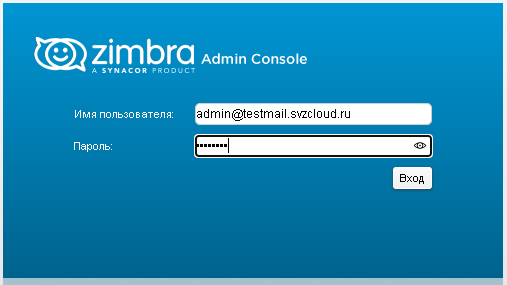
Klien web:
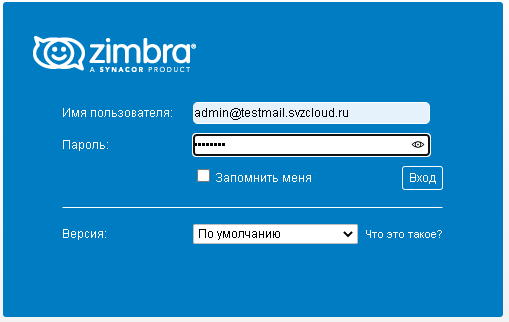
Catatan 1. Jika Anda tidak menentukan domain email yang dilayani saat masuk ke konsol admin atau klien web, pengguna akan diautentikasi di domain email yang dibuat saat server Zimbra dipasang. Setelah penginstalan, ini adalah satu-satunya domain email yang diterima yang ada di server ini, tetapi domain email tambahan dapat ditambahkan selama pengoperasian sistem, lalu indikasi eksplisit domain di nama pengguna menjadi penting.
Catatan 2. Saat Anda masuk ke klien web, browser mungkin meminta izin untuk menampilkan pemberitahuan dari situs. Anda harus setuju untuk menerima pemberitahuan dari situs ini.
Catatan 3.Setelah masuk ke konsol administrator, pemberitahuan mungkin ditampilkan tentang adanya pesan ke administrator, biasanya pengingat untuk mengkonfigurasi Zextras Backup dan / atau untuk membeli lisensi Zextras sebelum lisensi uji coba default berakhir. Tindakan ini dapat dilakukan nanti, dan oleh karena itu pesan yang ada pada saat masuk dapat diabaikan dan / atau ditandai sebagai telah dibaca di menu Zextras: Zextras Alert.

Catatan 4. Perlu diperhatikan secara khusus bahwa dalam status server, monitor status layanan Dokumen ditampilkan sebagai "tidak tersedia" meskipun Dokumen di klien web berfungsi dengan benar:
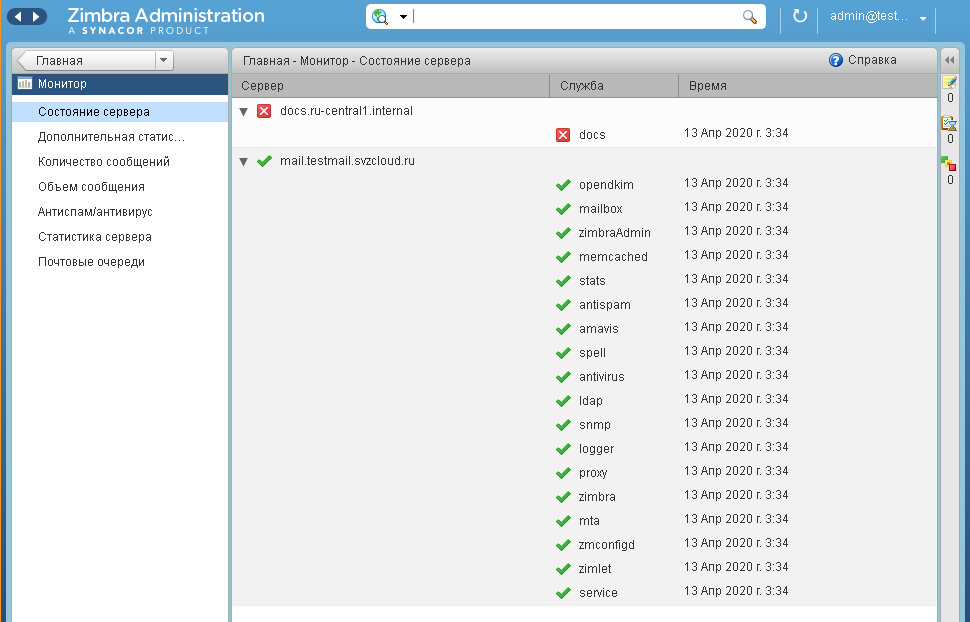
Ini adalah fitur versi uji coba dan dapat dihilangkan hanya setelah membeli lisensi dan menghubungi dukungan.
7.2.Menerapkan Komponen Zextras Suite
Di menu Zextras: Core, klik tombol Deploy untuk semua zimlet yang ingin Anda gunakan.

Saat menerapkan zimlet, dialog ditampilkan dengan hasil operasi jenis berikut:
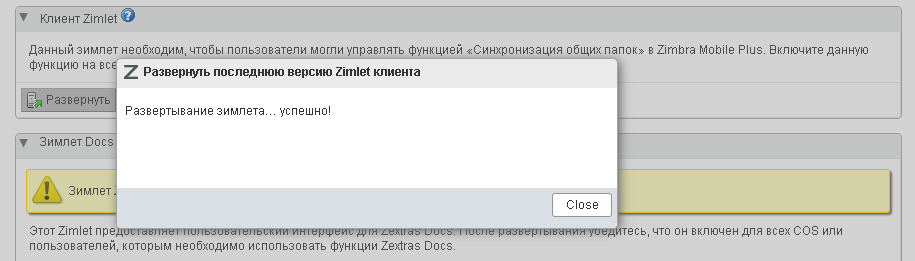
Dalam contoh kami, semua zimlet Zextras Suite di-deploy, setelah itu formulir Zextras: Core akan mengambil bentuk berikut:
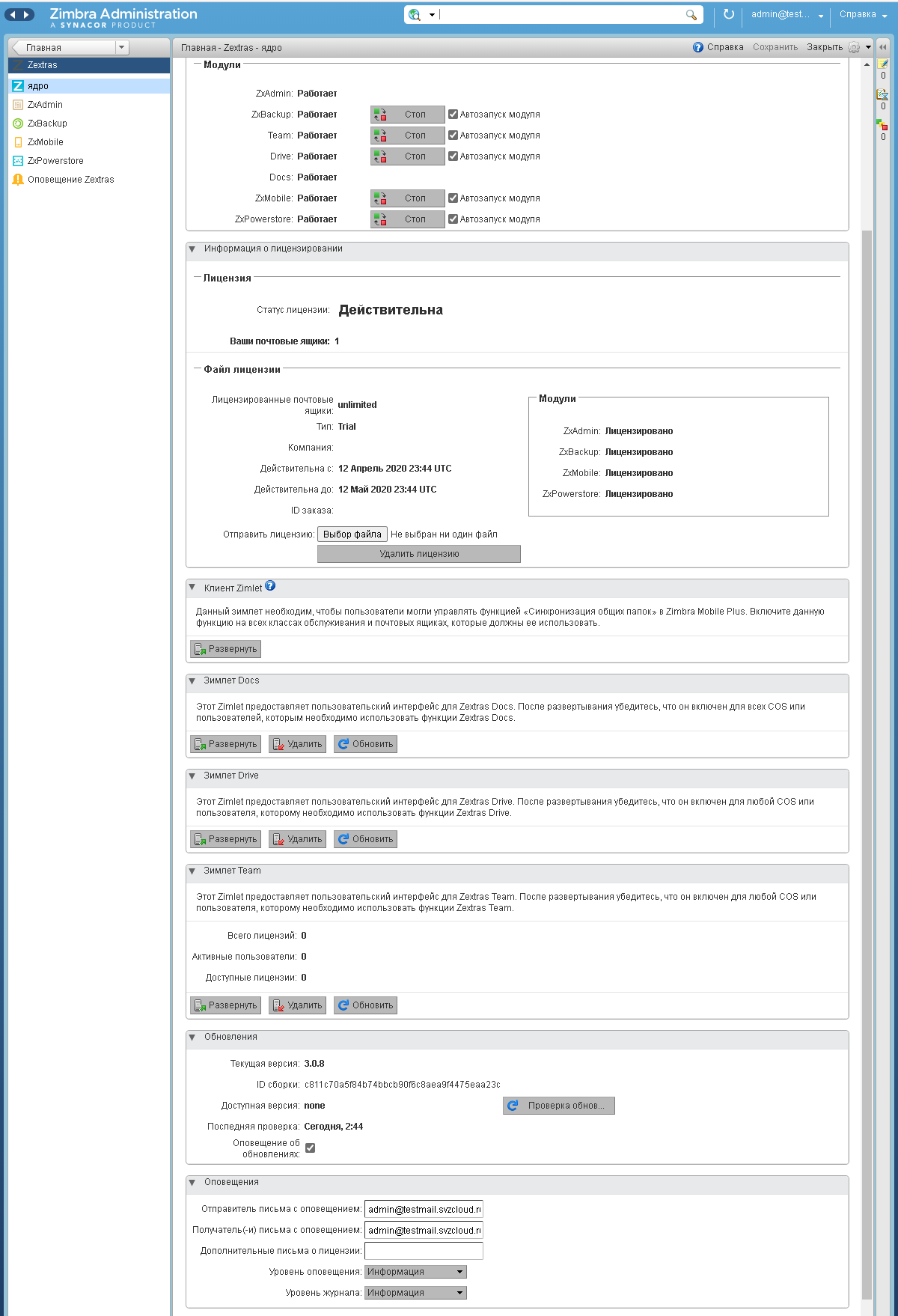
7.3. Mengubah pengaturan akses
7.3.1. Mengubah pengaturan global
Dalam Pengaturan: Pengaturan global, submenu server proxy, ubah parameter berikut:
Mode proxy web: redirect
Aktifkan server proxy dari konsol administrasi: beri tanda centang.
Kemudian di bagian kanan atas formulir, klik "Simpan".
Dalam contoh kita, setelah perubahan dilakukan, bentuknya terlihat seperti ini:
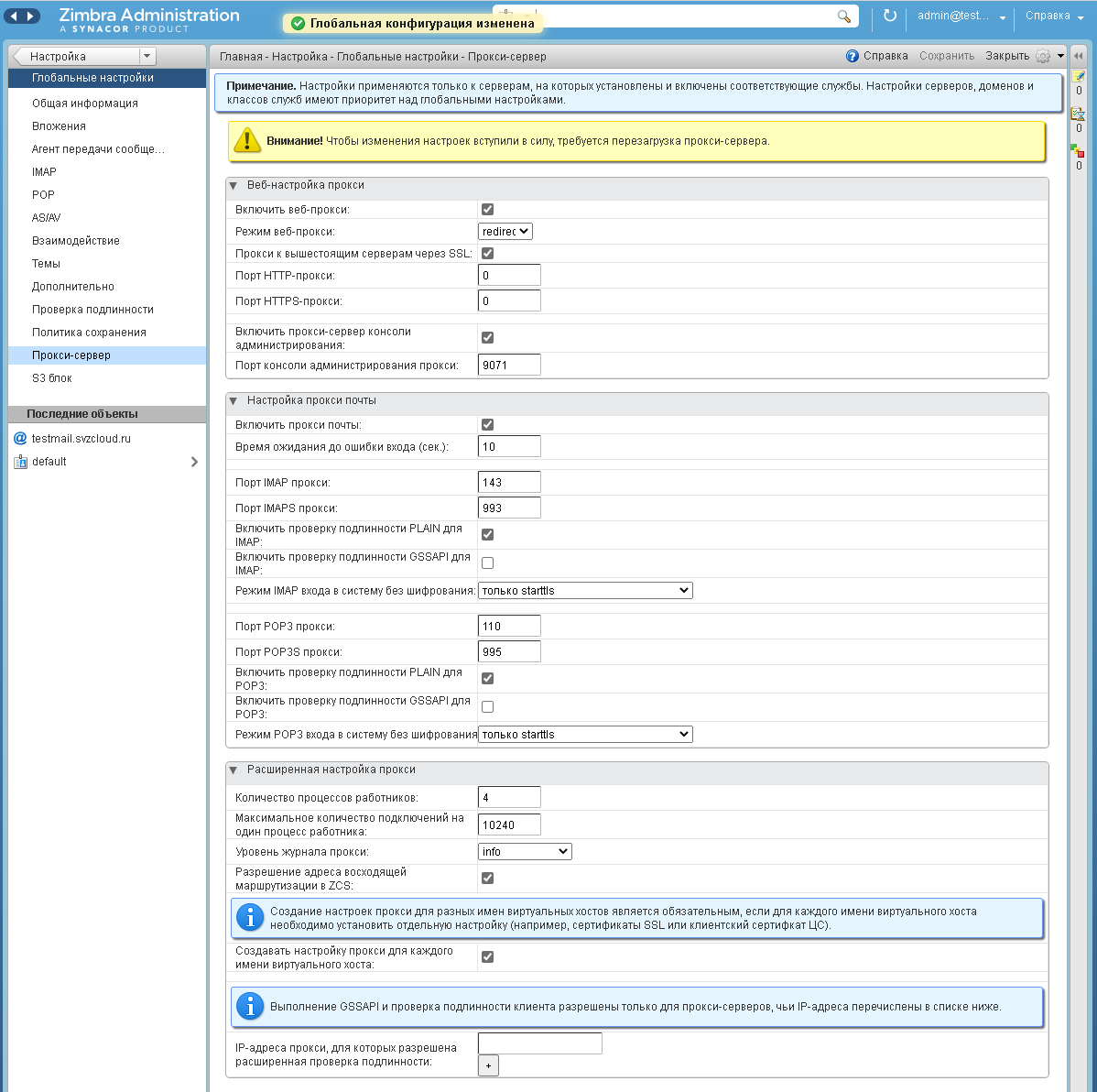
7.3.2. Mengubah pengaturan server Zimbra utama
Dalam menu Pengaturan: Server: <nama server Zimbra utama>, submenu server proxy, ubah parameter berikut:
Mode proxy web: klik tombol "Atur ulang ke default" (ini tidak akan mengubah nilainya sendiri, karena sudah disetel selama penginstalan). Aktifkan server proxy dari konsol administrasi: periksa apakah kotak centang telah dicentang (nilai default seharusnya sudah diterapkan, jika tidak, Anda dapat mengklik tombol "Setel ulang ke default" dan / atau setel secara manual). Kemudian, di bagian kanan atas formulir, klik "Simpan".
Dalam contoh kami, setelah perubahan dilakukan, formulirnya terlihat seperti ini:
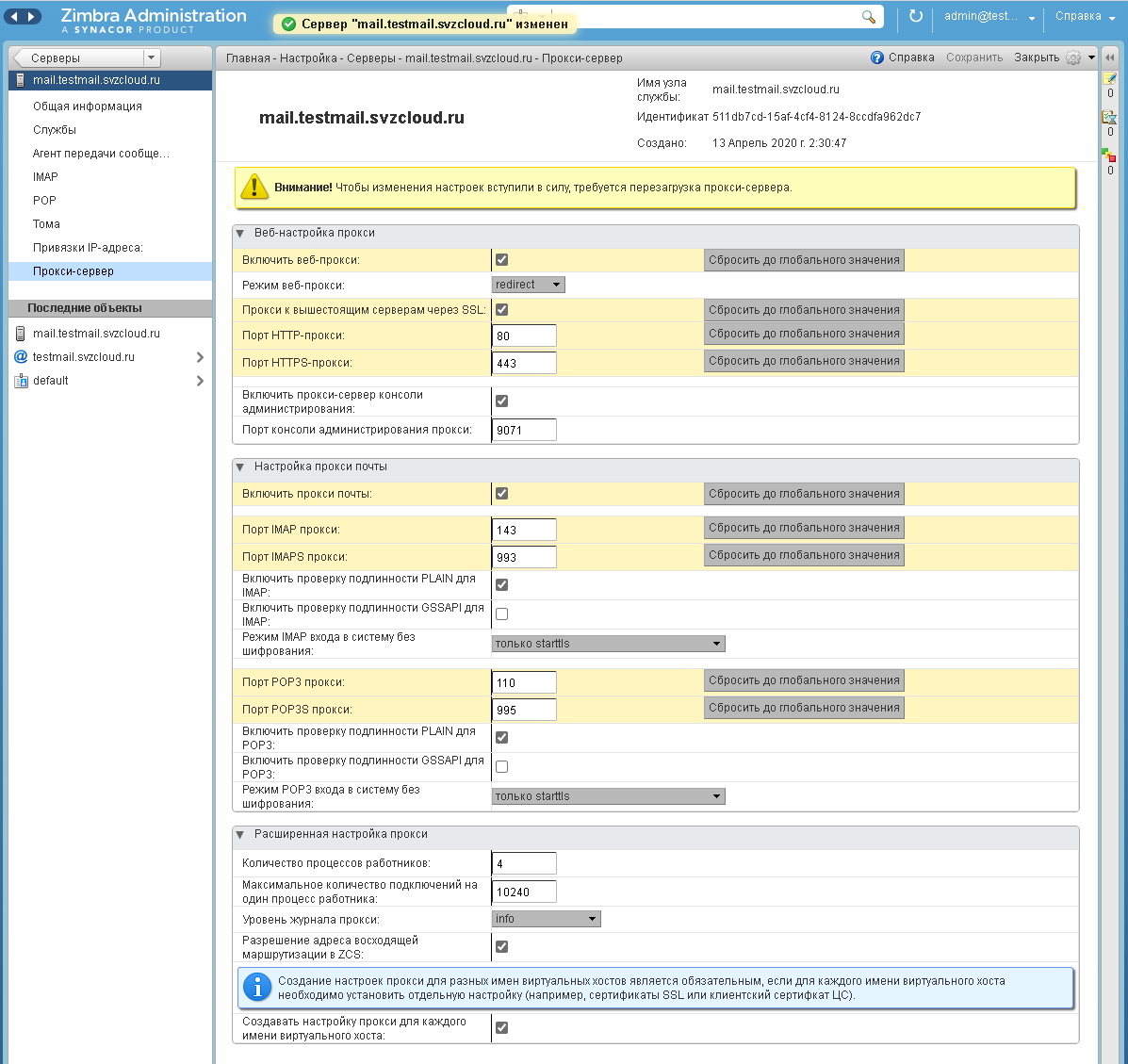
Catatan: (restart mungkin diperlukan jika input pada port ini tidak bekerja)
7.4. Login baru ke konsol administrator
Login ke konsol administrator di browser di URL: https: // <FQDN_ of the_Zimbra_server>: 9071
Di masa mendatang, gunakan URL ini untuk login
Catatan: untuk penginstalan server tunggal, perubahan yang dibuat pada langkah sebelumnya biasanya sudah cukup, tetapi di beberapa kasus (jika halaman server tidak ditampilkan saat memasukkan URL yang ditentukan), Anda mungkin perlu melakukan tindakan yang wajib untuk penginstalan multi-server - dalam contoh kami, di server utama Zimbra, perintah / opt / zimbra / libexec / zmproxyconfgen dan zmproxyctl restart perlu dijalankan dari bawah pengguna Zimbra .
7.5.Mengedit COS default
Dari menu Configuration: Service Class, pilih COS bernama "default".
Dalam submenu "Peluang", hapus kotak centang untuk fungsi "Portofolio", lalu klik "Simpan" di bagian kanan atas formulir.
Dalam contoh kami, setelah konfigurasi, formulirnya terlihat seperti ini:

Direkomendasikan juga untuk memberi centang di submenu Drive untuk setelan "Aktifkan berbagi file dan folder", lalu klik "Simpan" di bagian kanan atas formulir.
Dalam contoh kami, setelah konfigurasi, formulirnya terlihat seperti ini:
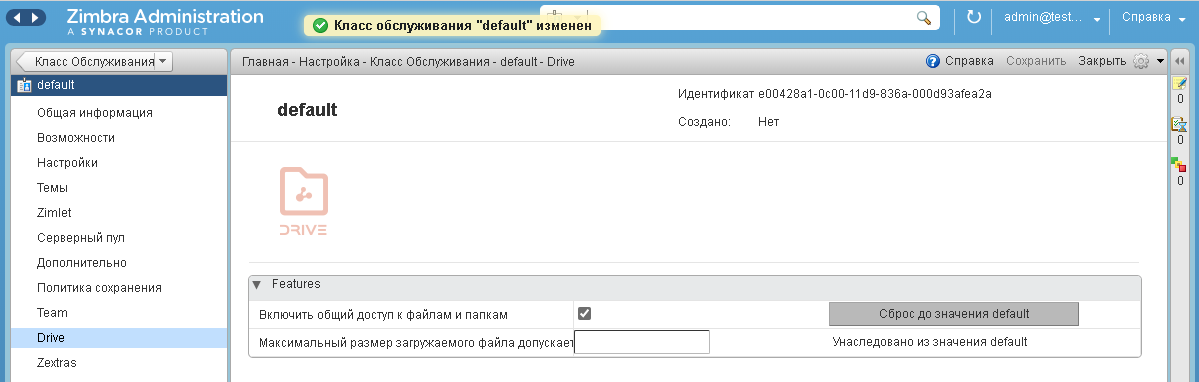
Di lingkungan pengujian, di kelas layanan yang sama, Anda dapat mengaktifkan fungsi Team Pro, di mana, di submenu Team, aktifkan kotak centang dengan nama yang sama, setelah itu formulir konfigurasi akan berbentuk seperti berikut:
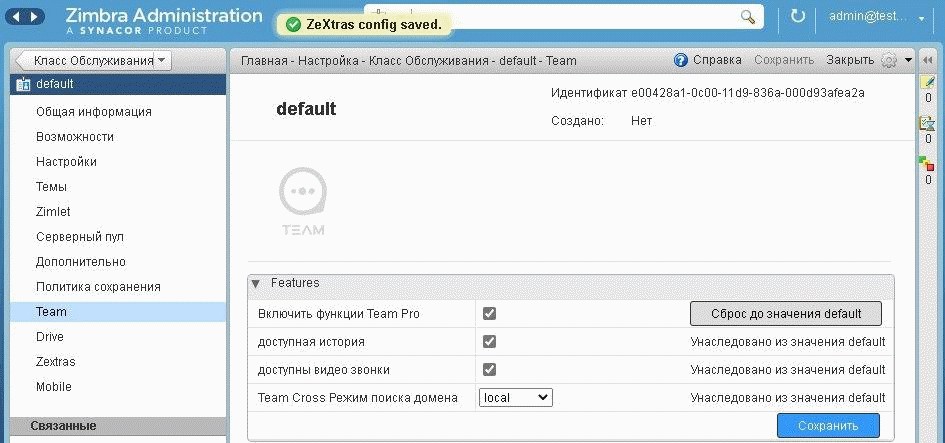
Dengan fitur Team Pro dinonaktifkan, pengguna hanya akan memiliki akses ke fitur Team Basic.
Harap dicatat bahwa Zextras Team Pro dilisensikan secara independen dari Zextras Suite, yang memungkinkan Anda untuk membelinya dengan kotak surat yang lebih sedikit daripada Zextras Suite itu sendiri; Fitur Team Basic termasuk dalam lisensi Zextras Suite. Oleh karena itu, saat digunakan dalam lingkungan produktif, mungkin perlu untuk membuat kelas layanan terpisah untuk pengguna Team Pro yang akan menyertakan fungsionalitas yang sesuai.
7.6. Konfigurasi Firewall
Diperlukan untuk server Zimbra utama:
a)Izinkan akses Internet ke port ssh, http / https, imap / imaps, pop3 / pop3s, smtp (port utama dan port tambahan untuk digunakan oleh klien email) dan port konsol administrasi.
b) Izinkan semua koneksi dari jaringan internal (yang NAT ke Internet telah diaktifkan pada langkah 1.3 pada langkah 1).
Tidak perlu mengkonfigurasi firewall untuk server Zextras Docs. itu tidak dapat diakses dari Internet.
Untuk melakukan ini, Anda perlu melakukan urutan tindakan berikut:
1) Buka konsol teks dari server Zimbra utama. Saat masuk melalui SSH, perintah "layar" harus dijalankan untuk menghindari gangguan eksekusi perintah jika koneksi terputus sementara dengan server karena perubahan dalam pengaturan firewall.
2) Jalankan perintah
sudo ufw allow 22,25,80,110,143,443,465,587,993,995,9071/tcp
sudo ufw allow from <__>/< CIDR >
sudo ufw enableDalam contoh kami, ini terlihat seperti ini:
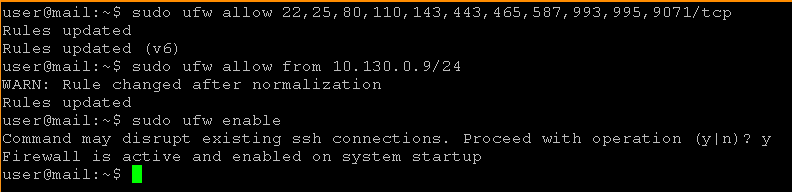
7.7. Memeriksa akses ke klien web dan konsol administrator
Untuk memantau kesehatan firewall, Anda dapat membuka browser di
Konsol Administrator URL berikut : https: // <FQDN_ of the_Zimbra_server>: 9071
Klien web: http: // <FQDN_ of_Zimbra_server> // <FQDN_ of_Zimbra_server>)
Dalam hal ini, di URL alternatif https: // <FQDN_ of_Zimbra_server>: 7071, konsol administrator tidak boleh terbuka.
Klien web dalam contoh kami terlihat seperti ini:
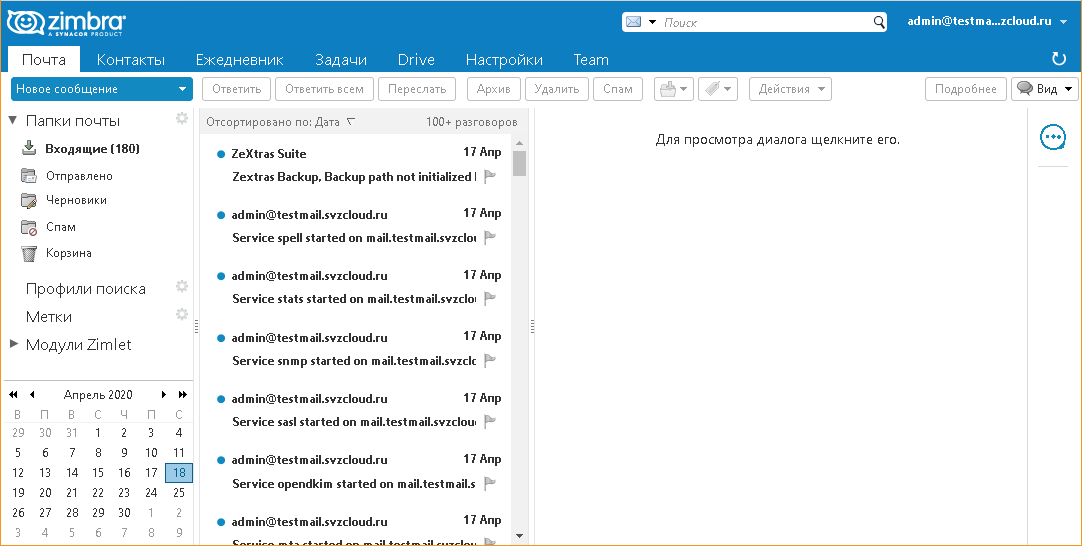
Catatan. Saat masuk ke klien web, browser mungkin meminta izin untuk menampilkan pemberitahuan dari situs. Anda harus setuju untuk menerima pemberitahuan dari situs ini.
8. Memastikan pengoperasian konferensi audio dan video di Zextras Team
8.1. Informasi Umum
Langkah-langkah yang dijelaskan di bawah ini tidak diperlukan jika semua klien Tim Zextras berkomunikasi satu sama lain tanpa menggunakan NAT (dalam hal ini, interaksi dengan server Zimbra itu sendiri dapat dilakukan menggunakan NAT, yaitu penting bahwa tidak ada NAT antar klien), atau jika hanya pesan teks.
Untuk memastikan interaksi antara klien dalam mode konferensi audio dan video:
a) Anda harus menginstal atau menggunakan server TURN yang ada.
b)Karena server TURN biasanya juga memiliki fungsionalitas dari server STUN, disarankan untuk menggunakannya dalam kapasitas ini juga (sebagai alternatif, Anda dapat menggunakan server STUN publik, tetapi fungsi STUN saja biasanya tidak cukup).
Dalam lingkungan yang produktif, karena potensi beban yang tinggi, disarankan untuk memindahkan server TURN ke mesin virtual terpisah. Untuk pengujian dan / atau beban ringan, server TURN dapat digabungkan dengan server Zimbra utama.
Dalam contoh kami, kami akan menginstal server TURN di server Zimbra utama. Menginstal TURN di server terpisah sama dengan perbedaan langkah-langkah yang terkait dengan penginstalan dan konfigurasi perangkat lunak TURN dilakukan di server TURN, dan langkah-langkah untuk mengkonfigurasi server Zimbra untuk menggunakan server ini dilakukan di server Zimbra utama.
8.2. Menginstal server TURN
Sebelum masuk ke server Zimbra utama melalui SSH, jalankan perintah
sudo apt install resiprocate-turn-server8.3. MENGHIDUPKAN penyiapan server
Catatan. Untuk mengubah semua file konfigurasi berikut, editor harus dijalankan sebagai root, misalnya, " sudo vi /etc/reTurn/reTurnServer.config " atau, jika paket mc diinstal, Anda dapat menggunakan perintah " sudo mcedit /etc/reTurn/reTurnServer.config »
Pembuatan pengguna yang disederhanakan
Untuk menyederhanakan pembuatan dan debugging koneksi uji coba ke server TURN, kami akan menonaktifkan penggunaan sandi berciri di basis pengguna server TURN. Dalam lingkungan yang produktif, disarankan untuk menggunakan kata sandi berciri; dalam hal ini, pembuatan hash kata sandi untuk mereka harus dilakukan sesuai dengan instruksi yang terdapat dalam file /etc/reTurn/reTurnServer.config dan /etc/reTurn/users.txt.
Urutan tindakan:
1) Edit file /etc/reTurn/reTurnServer.config
Ubah nilai parameter "UserDatabaseHashedPasswords" dari "true" menjadi "false".
2) Edit file /etc/reTurn/users.txt
Tetapkan nama pengguna, kata sandi, bidang di dalamnya (sewenang-wenang, tidak digunakan saat menyiapkan koneksi Zimbra) dan setel status akun ke "RESMI".
Dalam contoh kami, file awalnya tampak seperti:
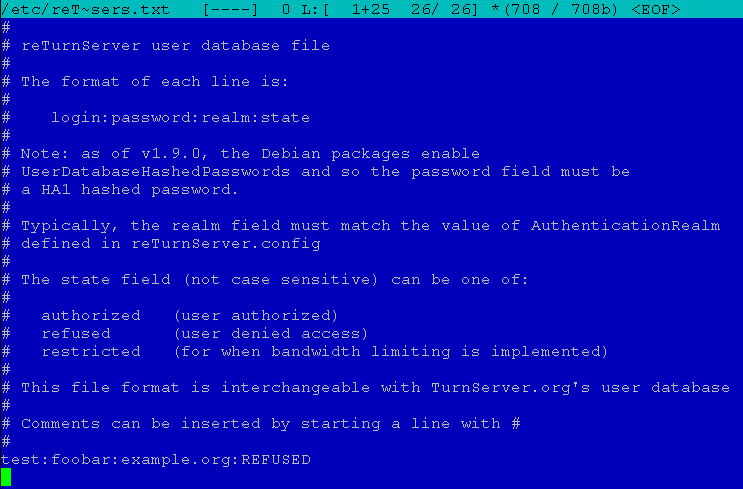
Setelah diedit, bentuknya:
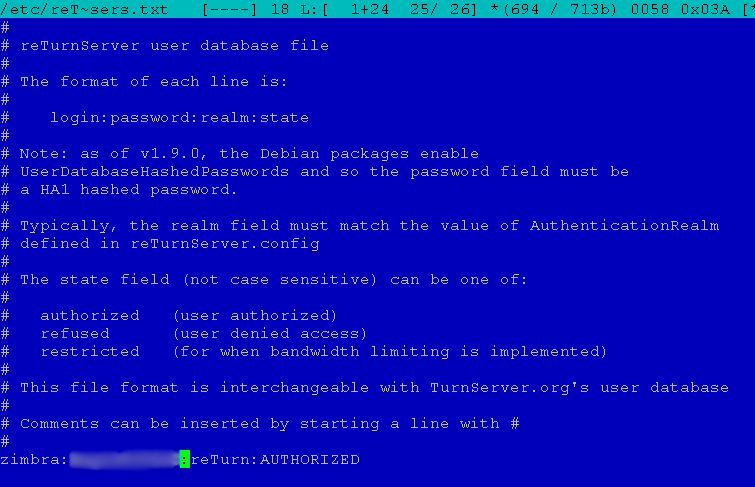
3) Menerapkan konfigurasi
Jalankan perintah
sudo systemctl restart resiprocate-turn-server8.4. Mengonfigurasi firewall untuk TURN server
Pada tahap ini, Anda menetapkan aturan firewall tambahan yang diperlukan agar server TURN berfungsi. Diperlukan untuk mengizinkan akses ke port utama tempat server menerima permintaan dan ke rentang dinamis port yang digunakan oleh server untuk mengatur aliran media.
Port ditentukan dalam file /etc/reTurn/reTurnServer.config, dalam kasus kami ini adalah:

dan
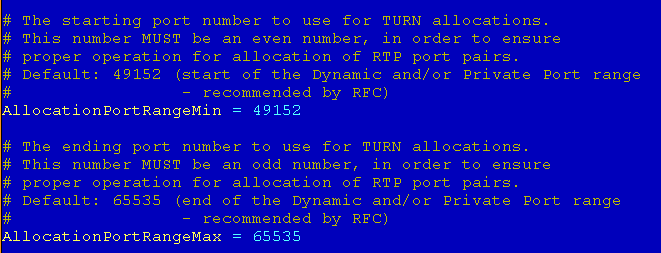
Untuk mengatur aturan firewall, Anda perlu menjalankan perintah
sudo ufw allow 3478,49152:65535/udp
sudo ufw allow 3478,49152:65535/tcp8.5. Mengonfigurasi penggunaan server TURN di Zimbra
Untuk konfigurasi, FQDN server TURN digunakan, dibuat pada langkah 1.2 item 1, dan yang harus diselesaikan oleh server DNS dengan alamat IP publik yang sama untuk kedua permintaan dari Internet dan untuk permintaan dari alamat internal ...
Lihat penyiapan koneksi "zxsuite team iceServer get" saat ini yang dilakukan di bawah pengguna zimbra.
Untuk informasi lebih lanjut tentang konfigurasi penggunaan TURN server, lihat bagian "Menginstal Zextras Team untuk Menggunakan TURN Server" dalam dokumentasi .
Untuk mengonfigurasi, Anda perlu menjalankan perintah berikut di server Zimbra:
sudo su - zimbra
zxsuite team iceServer add stun:<FQDN TURN>:3478?transport=udp
zxsuite team iceServer add turn:<FQDN TURN>:3478?transport=udp credential <> username < >
zxsuite team iceServer add stun:<FQDN TURN>:3478?transport=tcp
zxsuite team iceServer add turn:<FQDN TURN>:3478?transport=tcp credential <> username < >
zxsuite team iceServer add stun:<FQDN TURN>:3478
logoutSebagai <nama pengguna> dan <kata sandi>, nilai nama pengguna dan kata sandi digunakan, masing-masing, ditentukan di langkah 2 di bagian 8.3.
Dalam contoh kami, tampilannya seperti ini:

9. Mengizinkan email melalui protokol SMTP
Menurut dokumentasi , lalu lintas keluar ke TCP port 25 ke Internet dan ke mesin virtual Yandex Compute Cloud selalu diblokir di Yandex.Cloud saat mengakses melalui IP publik. alamat. Ini tidak akan menghalangi Anda untuk memeriksa penerimaan email ke domain email yang disajikan yang dikirim dari server email lain, tetapi akan mencegah Anda mengirim email ke luar server Zimbra.
Dokumentasi menyatakan bahwa Yandex.Cloud dapat membuka port TCP 25 atas permintaan dukungan, jika Anda mengikuti Kebijakan Penggunaan yang Dapat Diterima, dan berhak memblokir pelabuhan lagi jika terjadi pelanggaran aturan. Untuk membuka porta, Anda perlu menghubungi layanan dukungan Yandex.Cloud.
aplikasi
Membuat kunci SSH dalam openssh dan putty dan mengubah kunci dari format putty menjadi openssh
1.
Membuat pasangan kunci SSH Di Windows menggunakan perintah putty: jalankan puttygen.exe dan klik tombol "Generate"
Di Linux: jalankan perintah
ssh-keygen2. Mengonversi kunci dari format dempul ke openssh
Di Windows: Langkah-langkah
:
- Jalankan program puttygen.exe.
- Muat kunci pribadi dalam format ppk, yang menggunakan item menu File → Muat kunci pribadi.
- Masukkan kode (frasa sandi), jika diperlukan untuk kunci ini.
- Kunci publik dalam format OpenSSH ditampilkan dalam puttygen dengan tulisan "Kunci publik untuk menempelkan ke bidang file OpenSSH authorized_keys"
- Untuk mengekspor kunci pribadi ke format OpenSSH, pilih Konversi → Ekspor kunci OpenSSH di menu utama
- Simpan kunci pribadi ke file baru.
Di Linux
1. Instal paket alat PuTTY: Di
Ubuntu:
sudo apt-get install putty-toolspada distribusi mirip Debian:
apt-get install putty-toolsdalam distribusi berbasis yum berbasis RPM (CentOS, dll.):
yum install putty2. Untuk mengonversi kunci pribadi, jalankan perintah:
puttygen <key.ppk> -O private-openssh -o <key_openssh>3. Untuk menghasilkan kunci publik (jika perlu):
puttygen <key.ppk> -O public-openssh -o <key_openssh.pub>Hasil
Setelah penginstalan sesuai dengan rekomendasi, pengguna menerima server email Zimbra yang dikonfigurasi di infrastruktur Yandex.Cloud dengan ekstensi Zextras untuk komunikasi perusahaan dan kolaborasi dengan dokumen. Pengaturan dibuat dengan batasan tertentu untuk lingkungan pengujian, tetapi tidak sulit untuk mengalihkan penginstalan ke mode produksi dan menambahkan opsi untuk menggunakan penyimpanan objek Yandex.Cloud dan lainnya. Untuk pertanyaan tentang pengembangan dan penggunaan solusi, silakan hubungi mitra Anda Zextras - SVZ atau perwakilan Yandeks.Oblako .
Untuk semua pertanyaan yang terkait dengan Zextras Suite, Anda dapat menghubungi Perwakilan perusahaan Zextras Ekaterina Triandafilidi melalui email katerina@zextras.com